Steuern von 3D-Audio und Kopferfassung
Wenn du auf deinem Gerät unterstützte TV-Sendungen, Filme oder Musiktitel wiedergibst, Spiele spielst oder einen FaceTime-Anruf tätigst, nutzen die AirPods 3, AirPods 4 (beide Modelle), AirPods Pro (alle Generationen) und AirPods Max 3D-Audio und die Kopferfassung, um eine immersive, kinoähnliche Klangumgebung mit Surround-Sound zu erzeugen.

So funktioniert 3D-Audio
Du kannst mehr über 3D-Audio erfahren, wenn du deine unterstützen AirPods mit dem iPhone oder iPad verbindest.
Trage die AirPods und stelle sicher, dass sie mit deinem Gerät verbunden sind.
Wähle auf deinem iPhone oder iPad „Einstellungen“
 und tippe im oberen Teil der Anzeige auf den Namen deiner AirPods.
und tippe im oberen Teil der Anzeige auf den Namen deiner AirPods.Tippe auf „3D-Audio“.
Verwenden von personalisiertem 3D-Audio
Mit deinem iPhone X (oder neuer) kannst du die Form deiner Ohren und deiner Kopfform für die Funktion „3D-Audio personalisieren“ scannen und so eine Repräsentation erstellen. Dein 3D-Audioprofil passt Audio besser an deine Hörgewohnheiten an und synchronisiert deine Apple-Geräte mit iOS 16, iPadOS 16.1, macOS 13 oder tvOS 16 (oder neuer), auf denen du mit demselben Apple Account angemeldet bist.
Führe einen der folgenden Schritte aus:
Öffne den Deckel des Ladecase, während sich die AirPods im Case befinden, und halte das Case nah an dein iPhone. Folge anschließend den angezeigten Anleitungen.
Trage die AirPods und stelle sicher, dass sie mit deinem Gerät verbunden sind. Wähle auf deinem iPhone „Einstellungen“
 und tippe oben in der Anzeige auf den Namen deiner AirPods. Tippe auf „Personalisiertes 3D-Audio“ und dann nochmals auf „Personalisiertes 3D-Audio“.
und tippe oben in der Anzeige auf den Namen deiner AirPods. Tippe auf „Personalisiertes 3D-Audio“ und dann nochmals auf „Personalisiertes 3D-Audio“.
Näheres zum Konfigurieren von personalisiertem 3D-Audio findest du im Apple Support-Artikel Sound mit personalisiertem 3D-Audio für AirPods und Beats erleben.
Personalisiertes 3D-Audio nicht mehr verwenden
Trage die AirPods und stelle sicher, dass sie mit deinem Gerät verbunden sind.
Führe einen der folgenden Schritte aus:
iPhone oder iPad: Wähle „Einstellungen“
 und tippe im oberen Teil der Anzeige auf den Namen deiner AirPods. Tippe auf „Personalisiertes 3D-Audio“ und dann auf „Personalisiertes 3D-Audio nicht mehr verwenden“.
und tippe im oberen Teil der Anzeige auf den Namen deiner AirPods. Tippe auf „Personalisiertes 3D-Audio“ und dann auf „Personalisiertes 3D-Audio nicht mehr verwenden“.Mac: Wähle Menü „Apple“

Um die Option „Personalisiertes 3D-Audio“ erneut zu verwenden, kannst du sie auf deinem iPhone konfigurieren.
3D-Audio und Kopferfassung auf dem iPhone oder iPad steuern
Du kannst die Einstellungen für 3D-Audio und die Kopferfassung für jede unterstützte App im Kontrollzentrum steuern.
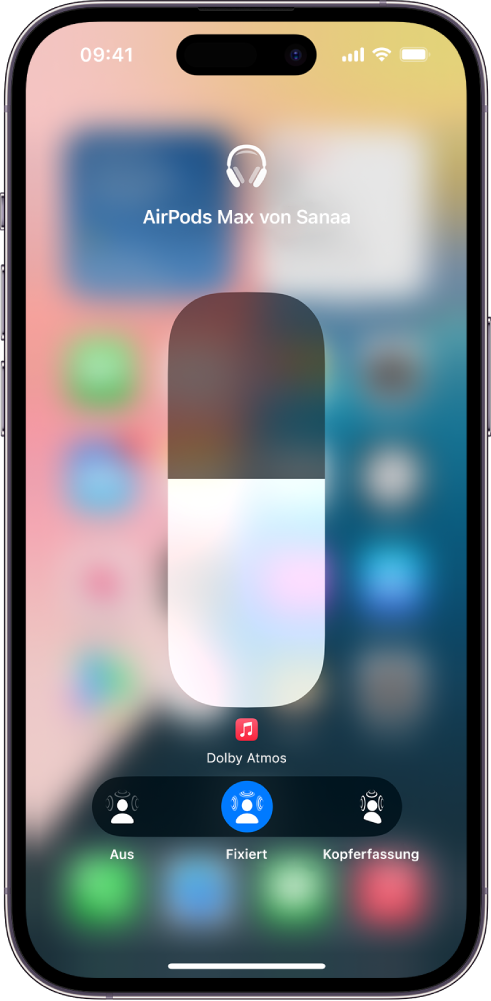
Trage die AirPods und stelle sicher, dass sie mit deinem Gerät verbunden sind.
Öffne das Kontrollzentrum, lege einen Finger auf den Lautstärkeregler und tippe unten rechts auf „3D-Audio“.
Tippe auf eine der folgenden Optionen:
Aus: Mit dieser Option werden sowohl 3D-Audio als auch die Kopferfassung deaktiviert.
Fixiert: Mit dieser Option wird 3D-Audio ohne die Kopferfassung aktiviert.
Kopferfassung: Mit dieser Option werden sowohl 3D-Audio als auch die Kopferfassung aktiviert. Die Audioinhalte, die du dir gerade anhörst, klingen so, als würde der Sound direkt aus deinem iPhone oder Mac kommen.
Die ausgewählten Einstellungen werden gesichert und automatisch angewendet, wenn du die betreffende App das nächste Mal verwendest. Wenn du beispielsweise auf „Fixiert“ tippst, während du dir einen Titel in der App „Musik“
 anhörst, wird diese Einstellung automatisch verwendet, wenn du dir das nächste Mal einen Titel in der App „Musik“ anhörst.
anhörst, wird diese Einstellung automatisch verwendet, wenn du dir das nächste Mal einen Titel in der App „Musik“ anhörst.
Hinweis: Du kannst die Kopferfassung auch für alle Apps auf deinem iPhone oder iPad deaktivieren. Wähle dazu „Einstellungen“ ![]() > „Bedienungshilfen“ > „AirPods“. Tippe dann auf den Namen deiner AirPods und deaktiviere die Option „[Gerät] folgen“.
> „Bedienungshilfen“ > „AirPods“. Tippe dann auf den Namen deiner AirPods und deaktiviere die Option „[Gerät] folgen“.
3D-Audio und Kopferfassung auf dem Mac steuern
Du kannst 3D-Audio und die Kopferfassung verwenden, damit für unterstützte TV-Sendungen, Filme und Musik eine Klangumgebung mit Surround-Sound erzeugt wird (auf Mac-Computern mit Apple Chips und macOS 12.3 oder neuer). Du kannst 3D-Audio und die Kopferfassung für jede unterstützte App aktivieren oder deaktivieren.
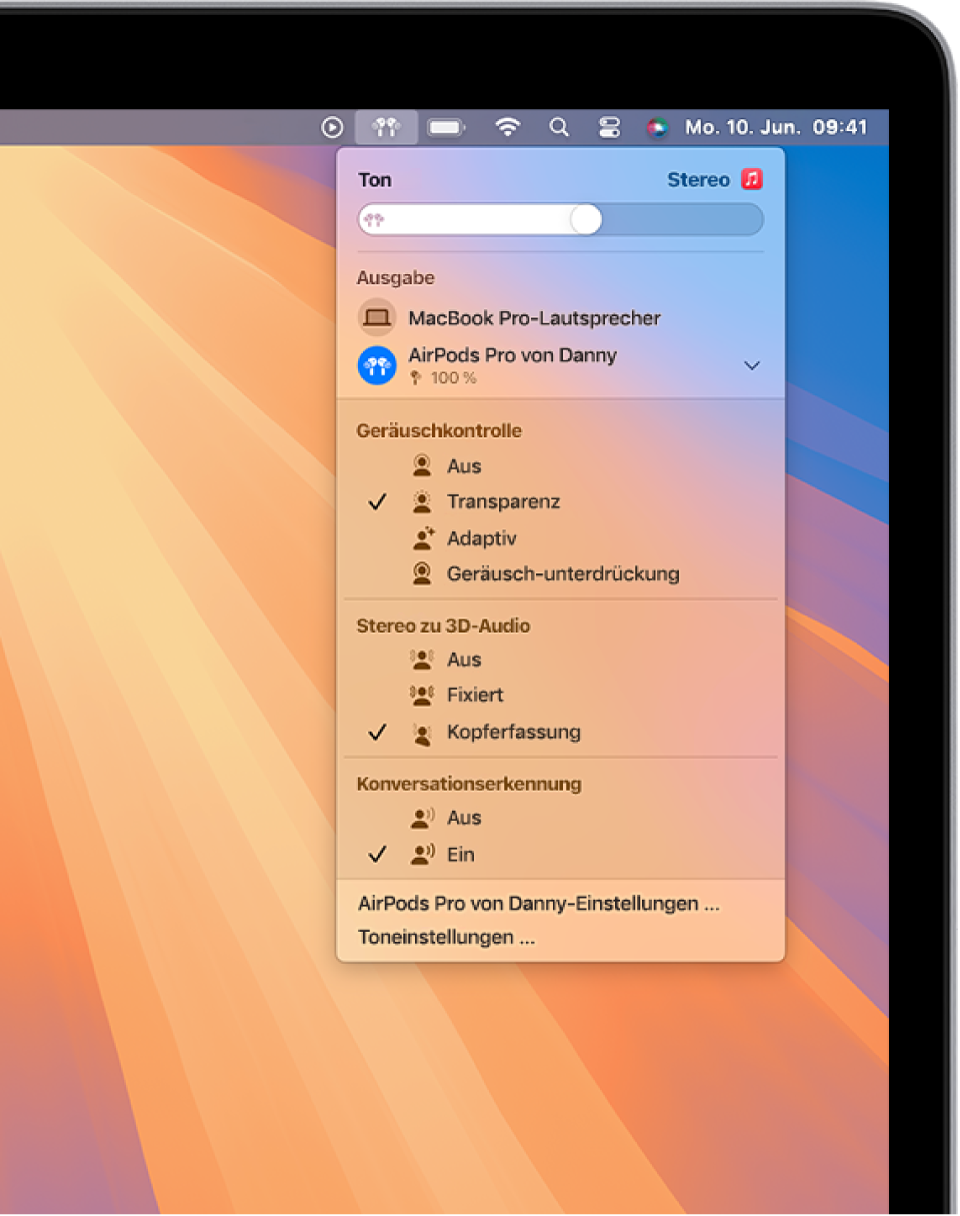
Hinweis: 3D-Audio ist nicht für alle Apps oder Inhalte verfügbar.
Trage die AirPods und stelle sicher, dass sie mit deinem Mac verbunden sind.
Klicke in der Menüleiste auf das Symbol für die AirPods.
Wenn die Menüleiste kein Symbol für die AirPods zeigt, wähle Menü „Apple“

 in der Seitenleiste. Klicke auf das Einblendmenü neben „Ton“
in der Seitenleiste. Klicke auf das Einblendmenü neben „Ton“ und wähle dann „Immer in Menüleiste anzeigen“. (Möglicherweise musst du nach unten scrollen.)
und wähle dann „Immer in Menüleiste anzeigen“. (Möglicherweise musst du nach unten scrollen.)Wähle unter „3D-Audio“ eine der folgenden Optionen aus:
Aus: Mit dieser Option werden sowohl 3D-Audio als auch die Kopferfassung deaktiviert.
Fixiert: Mit dieser Option wird 3D-Audio ohne die Kopferfassung aktiviert.
Kopferfassung: Mit dieser Option werden sowohl 3D-Audio als auch die Kopferfassung aktiviert. Der Sound kann in diesem Fall den Bewegungen deines Kopfes folgen.
3D-Audio und Kopferfassung auf dem Apple TV 4K steuern
Du kannst die Einstellungen für 3D-Audio für jede unterstützte App im Kontrollzentrum des Apple TV 4K anpassen. Du hast auch die Möglichkeit, die Kopferfassung für alle Apps zu aktivieren oder zu deaktivieren. (Erfordert tvOS 15.1 oder neuer.)
Hinweis: 3D-Audio ist nicht für alle Apps oder Inhalte verfügbar.
Trage die AirPods und stelle sicher, dass sie mit deinem Apple TV 4K verbunden sind.
Öffne das Kontrollzentrum, wähle deine AirPods und anschließend „3D-Audio“ aus, um 3D-Audio zu aktivieren oder zu deaktivieren.
Die ausgewählten Einstellungen werden gesichert und automatisch angewendet, wenn du die betreffende App das nächste Mal verwendest. Wenn du beispielsweise 3D-Audio aktivierst, während du mit der Apple TV App
 mit deinen AirPods verwendest, wird 3D-Audio automatisch wieder aktiviert, wenn du diese App das nächste Mal mit deinen AirPods verwendest.
mit deinen AirPods verwendest, wird 3D-Audio automatisch wieder aktiviert, wenn du diese App das nächste Mal mit deinen AirPods verwendest.
Hinweis: Du kannst die dynamische Kopferfassung für alle Apps auf dem Apple TV 4K deaktivieren. Drücke dazu zweimal auf ![]() auf der Siri Remote. Wähle „Einstellungen“
auf der Siri Remote. Wähle „Einstellungen“ ![]() > „Bedienungshilfen“ > „AirPods“. Deaktiviere dann die Option „Audio auf TV zentrieren“.
> „Bedienungshilfen“ > „AirPods“. Deaktiviere dann die Option „Audio auf TV zentrieren“.