Hauptanzeige von Delay Designer in Final Cut Pro
Die Hauptanzeige von Delay Designer dient zum Anzeigen und Bearbeiten der Tap-Parameter. Du kannst auswählen, welcher Parameter angezeigt werden soll, schnell in alle Taps ein- und auszoomen und durch die verschiedenen Taps navigieren.
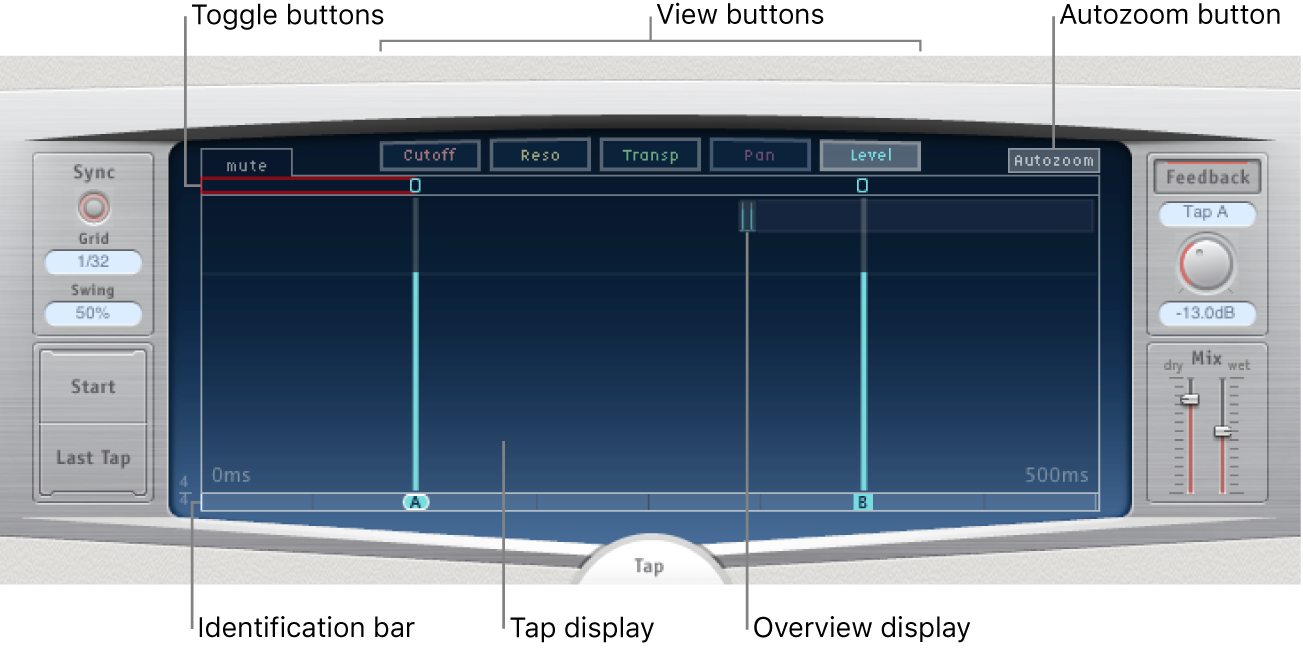
Ansicht-Tasten: Du kannst festlegen, welche Parameter in der Tap-Anzeige dargestellt werden. Weitere Informationen findest du unter Ansicht-Tasten von Delay Designer in Final Cut Pro.
Taste „Autozoom“: Diese Taste verkleinert die Tap-Anzeige so, dass alle Taps zu sehen sind. Deaktiviere die Funktion „Autozoom“, wenn du die Ansicht vergrößern möchtest (durch vertikales Bewegen der Übersichtsleiste), um bestimmte Taps genauer anzuzeigen.
Übersichtsleiste: Blendet alle Taps im jeweiligen Zeitabschnitt ein. Weitere Informationen findest du unter Navigieren in der Tap-Ansicht von Delay Designer in Final Cut Pro.
Aktivierungstasten: Durch Klicken auf diese Tasten kannst du die Parameter eines bestimmten Taps aktivieren oder deaktivieren. Der zu aktivierende bzw. zu deaktivierende Parameter wird mit den Ansicht-Tasten ausgewählt. Die Anzeige links neben der Aktivierungsleiste zeigt immer den jeweils betroffenen Parameter an. Weitere Informationen hierzu findest du unter Verwenden der Tap-Aktivierungstasten im Delay Designer in Final Cut Pro.
Tap-Anzeige: Stellt jeden Tap als schraffierte Linie dar. Jedes Tap enthält eine helle Leiste (oder einen Punkt für Stereo-Balance), die den Wert des Parameters anzeigt. Du kannst die Tap-Parameter direkt im Tap-Anzeigebereich bearbeiten. Weitere Informationen hierzu findest du unter Bearbeiten von Taps in der Tap-Anzeige von Delay Designer in Final Cut Pro.
Identifikationsleiste: Zeigt einen Kennungsbuchstaben für jedes Tap an. Sie zeigt auch die Zeitposition jedes Taps an. Du kannst entlang dieser Leiste bzw. Timeline die Taps beliebig in ihrer zeitlichen Position vorwärts und rückwärts bewegen. Weitere Informationen findest du unter Bewegen und Löschen von Taps im Delay Designer in Final Cut Pro.