
Anpassen von Titeln in Final Cut Pro für Mac
Du kannst den Text eines Titels bearbeiten und Stil, Farbe und Deckkraft von Titeln ändern.
Im Viewer oder im Informationsfenster „Text“ kannst du Text bearbeiten und in den Informationsfenstern „Titel“ und „Video“ das Erscheinungsbild des Titels ändern.
Titeltext bearbeiten
Führe in Final Cut Pro einen der folgenden Schritte aus:
Wähle einen Titelclip in der Timeline aus und bewege die Abspielposition über den ausgewählten Titelclip.
Wähle einen Titelclip in der Timeline durch Doppelklicken aus.
Der Titel wird im Viewer angezeigt und der Text im ersten Textobjekt im Titelclip wird ausgewählt. Die Abspielposition bewegt sich zu der Stelle in der Timeline, an der das erste Textobjekt im Viewer vollständig sichtbar ist. (Damit beispielsweise animierter Text, den du bearbeitest, im Viewer sichtbar wird, muss die Abspielposition möglicherweise zu einem anderen Punkt in der Animation bewegt werden.)
Führe einen der folgenden Schritte aus:
Wähle ein Textobjekt im Viewer durch Doppelklicken aus.
Wähle den Text im Informationsfenster „Text“ aus.
Bearbeite den Text.
Zum Verlassen des Textbearbeitungsmodus drücke die Tastenkombination „Befehl-Zeilenschalter“.
Farbe eines Titels ändern
Doppelklicke auf einen Titelclip in der Final Cut Pro-Timeline.
Der Titel wird im Viewer angezeigt und der Text im ersten Textobjekt im Titelclip wird ausgewählt.
Hinweis: Zum Ändern eines anderen Textobjekts im selben Titel wähle es im Viewer aus.
Wird das Informationsfenster noch nicht angezeigt, führe einen der folgenden Schritte aus:
Wähle „Fenster“ > „Im Arbeitsbereich anzeigen“ > „Informationen“ (oder drücke die Tastenkombination „Befehl-4“).
Klicke rechts in der Symbolleiste auf die Taste „Informationen“.

Klicke oben im Informationsfenster auf die Taste „Text“.
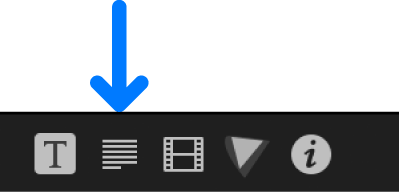
Tipp: Doppelklicke auf die Leiste oben im Informationsfenster, um zwischen der Anzeige in halber Höhe und ganzer Höhe zu wechseln.
Klicke auf das Farbfeld im Abschnitt „Stil“ des Informationsfensters und wähle eine Farbe aus.
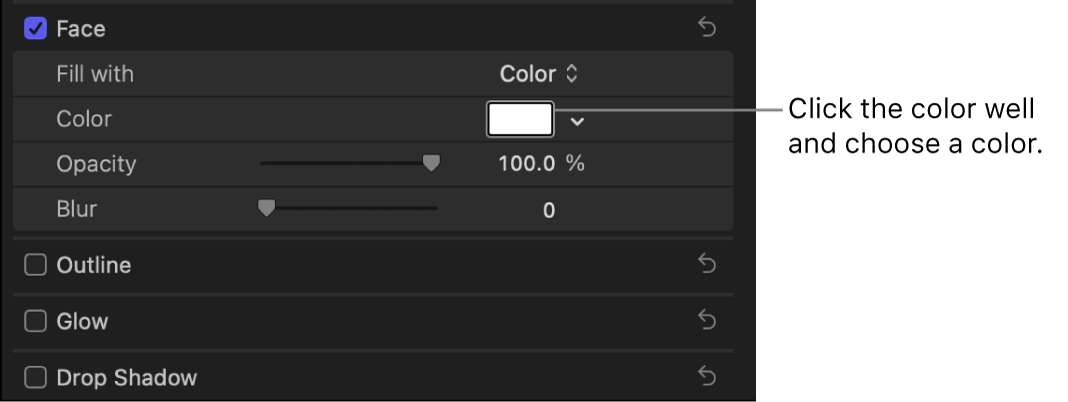
Hinweis: Weitere Informationen zum Hinzufügen einer Hintergrundfarbe zum Titel findest du unter Hinzufügen von Hintergründen in Final Cut Pro für Mac.
Textstil von Titeln ändern
Du kannst den Textstil eines Titels ändern, z. B. seine Schrift, Farbe, Größe oder Ausrichtung.
Doppelklicke auf einen Titelclip in der Final Cut Pro-Timeline.
Der Titel wird im Viewer angezeigt und der Text im ersten Textobjekt im Titelclip wird ausgewählt.
Hinweis: Zum Ändern eines anderen Textobjekts im selben Titel wähle es im Viewer aus.
Wird das Informationsfenster noch nicht angezeigt, führe einen der folgenden Schritte aus:
Wähle „Fenster“ > „Im Arbeitsbereich anzeigen“ > „Informationen“ (oder drücke die Tastenkombination „Befehl-4“).
Klicke rechts in der Symbolleiste auf die Taste „Informationen“.

Klicke oben im Informationsfenster auf die Taste „Text“.
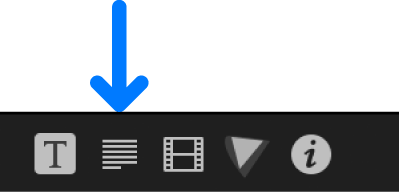
Tipp: Doppelklicke auf die Leiste oben im Informationsfenster, um zwischen der Anzeige in halber Höhe und ganzer Höhe zu wechseln.
Passe die verfügbaren Einstellungen nach Bedarf an.
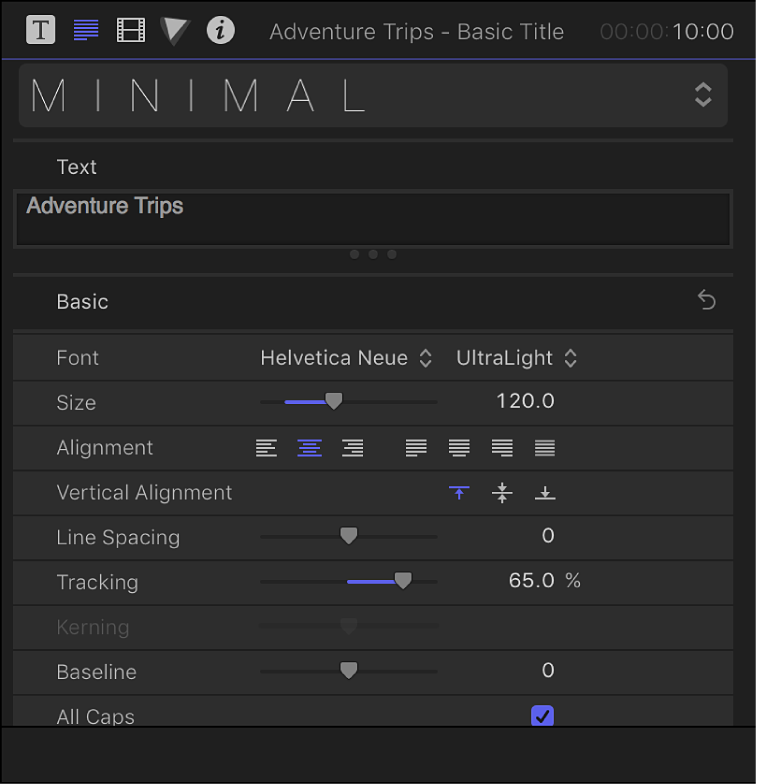
Hinweis: Zum Einblenden der Steuerelemente für die einzelnen Abschnitte musst du eventuell im Informationsfenster „Text“ nach unten blättern und auf den Namen der einzelnen Abschnitte doppelklicken. Eine vollständige Liste der verfügbaren Steuerelemente findest du unter Steuerelemente im Informationsfenster „Text“ in Final Cut Pro für Mac.
Standard: Hier legst du die grundlegenden Texteinstellungen wie Schriftart, Schriftgröße, Ausrichtung, Laufweite und Zeilenabstand fest.
3D-Text: Für 3D-Textobjekte kannst du die Tiefe, die Tiefenrichtung, das Gewicht sowie den Typ der vorderen und der hinteren Kante sowie der inneren Ecke festlegen. Weitere Informationen findest du unter Einführung zu 3D-Titeln in Final Cut Pro für Mac.
Stil: Diese Option bestimmt die Art der Füllung, die Füllfarbe, die Deckkraft und die Weichzeichnung.
Kontur: Diese Option bestimmt die Art der Füllung, die Füllfarbe, die Deckkraft, die Weichzeichnung und die Breite.
Glühen: Diese Option bestimmt die Art der Füllung, die Füllfarbe, die Deckkraft, die Weichzeichnung und den Radius.
Schattenwurf: Diese Option bestimmt die Art der Füllung, die Füllfarbe, die Deckkraft, den Abstand und den Winkel.
Zum Verlassen des Textbearbeitungsmodus drücke die Tastenkombination „Befehl-Zeilenschalter“.
Tipp: Du kannst schnell vordefinierte Textstile zu Titeln hinzufügen und die Einstellungen für das Erscheinungsbild von Text für künftige Zwecke sichern. Weitere Informationen findest du unter Anwenden von Textstilvoreinstellungen in Final Cut Pro.
Einstellungen für eigenen Titel ändern
Du kannst die individuellen Steuerungen und Parameter für einen Titel ändern.
Je nach Titel kannst du möglicherweise bestimmte Funktionen und Parameter für den Titel anpassen, z. B. die Größe, Position, Farbe und das Zeitverhalten (Timing).
Wähle einen Titelclip in der Final Cut Pro-Timeline aus.
Wird das Informationsfenster noch nicht angezeigt, führe einen der folgenden Schritte aus:
Wähle „Fenster“ > „Im Arbeitsbereich anzeigen“ > „Informationen“ (oder drücke die Tastenkombination „Befehl-4“).
Klicke rechts in der Symbolleiste auf die Taste „Informationen“.

Klicke oben im Informationsfenster auf die Taste „Titel“.
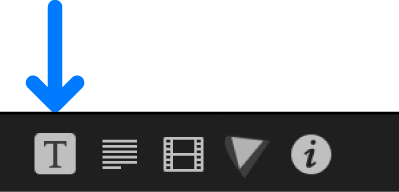
Tipp: Doppelklicke auf die Leiste oben im Informationsfenster, um zwischen der Anzeige in halber Höhe und ganzer Höhe zu wechseln.
Passe die verfügbaren Einstellungen nach Bedarf an.

Du kannst in Motion Titel entwerfen, erstellen und ändern und sie in Final Cut Pro verwenden. Wenn du eine Titelvorlage in Motion sicherst, kannst du angeben, welche Parameter für das Informationsfenster „Titel“ in Final Cut Pro veröffentlicht werden sollen. Weitere Informationen zu Vorlagen in Final Cut Pro findest du im Motion – Benutzerhandbuch.
Hinweis: Du kannst einige Titel auch mit Keyframing-Einstellungen im Informationsfenster „Titel“ animieren. Weitere Informationen zum Animieren von Effekten mit Keyframes findest du unter Hinzufügen von Keyframes für Videoeffekte in Final Cut Pro für Mac.
Mehrere Textobjekte in einem Titel gleichzeitig ändern
Du kannst die Einstellungen (z. B. Farbe, Schrift oder Größe) mehrerer Textobjekte auf einmal anpassen.
Wähle einen Titelclip in der Final Cut Pro-Timeline aus.
Bewege die Abspielposition zum ausgewählten Titelclip.
Führe im Viewer einen der folgenden Schritte aus:
Wähle bei gedrückter Befehlstaste die Textobjekte aus, die du ändern möchtest.
Wähle die zu ändernden Textobjekte aus, indem du den Zeiger bei gedrückter Maustaste darüber bewegst.
Wird das Informationsfenster noch nicht angezeigt, führe einen der folgenden Schritte aus:
Wähle „Fenster“ > „Im Arbeitsbereich anzeigen“ > „Informationen“ (oder drücke die Tastenkombination „Befehl-4“).
Klicke rechts in der Symbolleiste auf die Taste „Informationen“.

Passe im Informationsfenster „Text“ die verfügbaren Einstellungen nach Bedarf an.
Ändern der Deckkraft, der Füllmethode oder der HDR-Helligkeit eines Titels
Du kannst die Deckkraft eines Titels ändern (um ihn transparenter zu machen) oder verändern, wie er in den darunter liegenden Clip in der Timeline übergeht.
Wenn du einen Titelclip mit einem HDR-Videoclip in der Timeline verbindest, kann der eingeblendete Text (und andere Titelelemente) im Viewer schwächer erscheinen als das Video (weil Titel in Final Cut Pro in einem SDR-Farbraum erstellt wurden). Du kannst die Farbintensität von Titelelementen auf HDR-Stufe erhöhen, indem du den Regler für die Grafik-HDR-Stufe anpasst.
Doppelklicke auf einen Titelclip in der Final Cut Pro-Timeline.
Wird das Informationsfenster noch nicht angezeigt, führe einen der folgenden Schritte aus:
Wähle „Fenster“ > „Im Arbeitsbereich anzeigen“ > „Informationen“ (oder drücke die Tastenkombination „Befehl-4“).
Klicke rechts in der Symbolleiste auf die Taste „Informationen“.

Klicke oben im Informationsfenster auf die Taste „Video“.
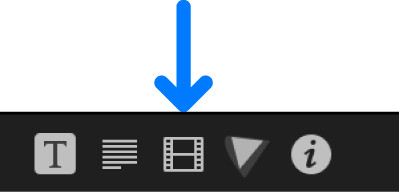
Tipp: Doppelklicke auf die Leiste oben im Informationsfenster, um zwischen der Anzeige in halber Höhe und ganzer Höhe zu wechseln.
Zum Verlassen des Textbearbeitungsmodus drücke die Tastenkombination „Befehl-Zeilenschalter“.
Führe im Abschnitt „Compositing“ beliebige der folgenden Schritte aus:
Deckkraft eines Titels ändern: Bewege den Schieberegler „Deckkraft“ oder nutze den Werteregler.
Hinweis: Einige Titel ermöglichen es dir, die Deckkraft des Texts separat von der Deckkraft der übrigen Titelgrafik anzupassen. Weitere Informationen findest du unter Textstil von Titeln ändern.
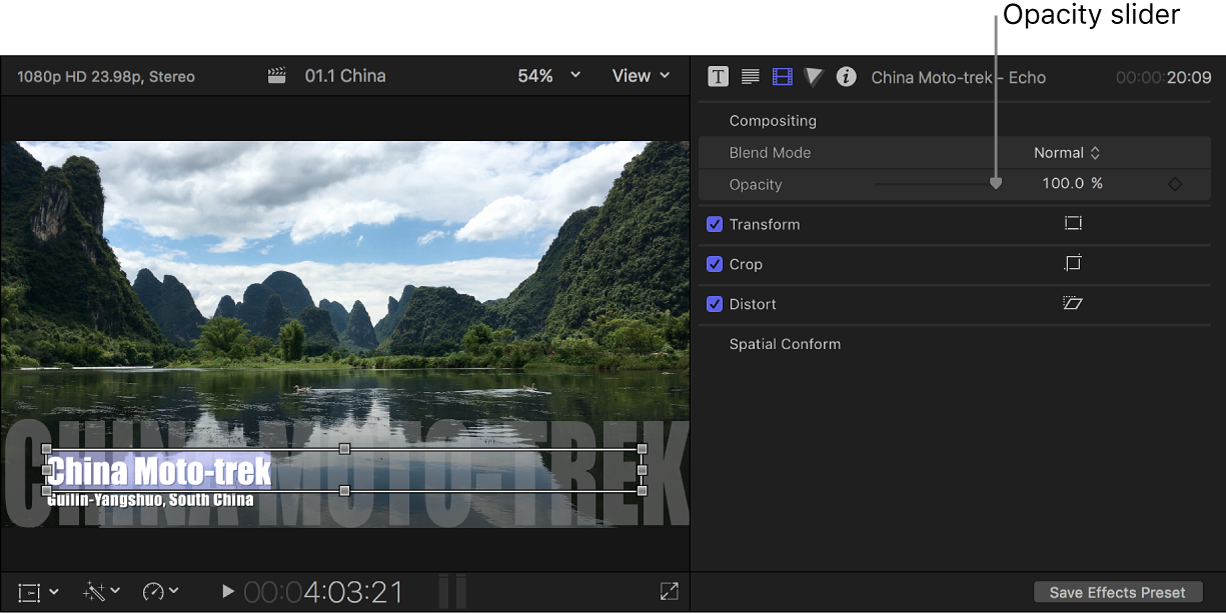
Hinweis: Du hast auch die Möglichkeit, die Deckkrafteinstellungen eines Titels mit Keyframes zu definieren.
Ändern, wie ein Titel mit den Farben des darunterliegenden Clips in der Timeline überblendet wird: Öffne das Einblendmenü „Füllmethode“ und wähle eine Option (z. B. „Abdunkeln“ oder „Multiplizieren“).
Hinweis: Die Füllmethoden in Final Cut Pro für Mac sind identisch mit denen in Motion und in Final Cut Pro für iPad. Weitere Informationen über Füllmethoden findest du im Motion-Benutzerhandbuch.
Wenn sich der Titel in einem HDR-Projekt befindet, kannst du wahlweise die Intesität des HDR-Titels ändern, indem du auf die Taste „Titel“ oben im Informationsfenster klickst und dann den Regler „Grafik-HDR-Stzfe“ wunschgemäß ziehst.
Dieses Handbuch laden: PDF