
Wiedergeben von Medien in Final Cut Pro
Final Cut Pro bietet verschiedene Optionen zum Wiedergeben von Projekten und Clips. Du kannst ein Projekt oder einen Clip von Anfang, ab einem bestimmten Punkt, in unterschiedlichen Tempi oder als Endlosschleife wiedergeben. Du kannst Videos auch im Vollbildmodus wiedergeben.
Mit den Optionen im Einblendmenü „Darstellung“ rechts oben im Viewer kannst du festlegen, ob im Viewer von Final Cut Pro optimierte Medien, Proxy-Medien oder Originalmedien angezeigt werden sollen und ob die Videowiedergabe unter dem Aspekt der Qualität oder der Leistung optimiert werden soll. Weitere Informationen hierzu findest du unter Steuern der Wiedergabequalität in Final Cut Pro.
Video- und Audio-Clips abspielen
Führe in Final Cut Pro einen der folgenden Schritte aus:
Projekt oder Clip von Anfang an abspielen: Wähle das Projekt oder den Clip aus. Klicke auf „Darstellung“ > „Wiedergabe“ > „Wiedergabe ab Anfang“, (oder drücke die Tastenkombination „ctrl-Umschalt-I“).
Abschnitt eines Projekts, ausgewählte Clips oder einen Bildbereich von Anfang an abspielen: Du kannst in der TimelineClips auswählen oder einen Bereich auswählen. Wähle anschließend „Darstellung“ > „Wiedergabe“ > „Auswahl wiedergeben“ oder drücke die Taste „<“ (Kleinerzeichen)
Wenn du einen Clip oder einen Teil eines Clips oder Projekts auswählst, wird der ausgewählte Bereich mit einer gelben Umrandung gekennzeichnet.
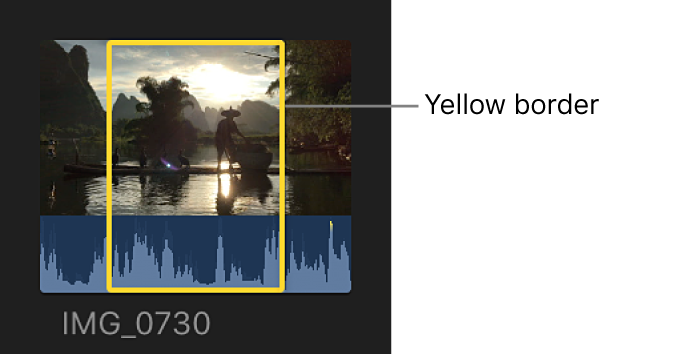
Projekt oder Clip ab einem bestimmten Punkt abspielen: Klicke in der Übersicht oder in der Timeline auf die Stelle in einem Projekt oder Clip, an der die Wiedergabe beginnen soll (oder bewege die Abspielposition in der Timeline an diese Stelle). Drücke dann die Leertaste oder klicke auf die Wiedergabetaste
 im Viewer.
im Viewer.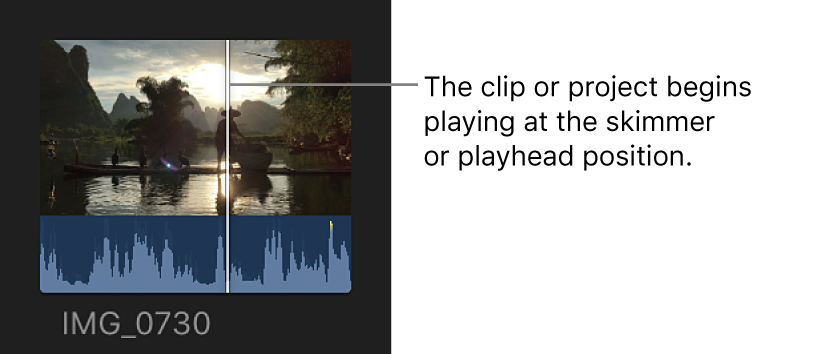
Umgebung der Abspielposition oder des Skimmers abspielen: Klicke auf „Darstellung“ > „Wiedergabe“ > „Umgebung abspielen“ oder drücke die Taste „<“.
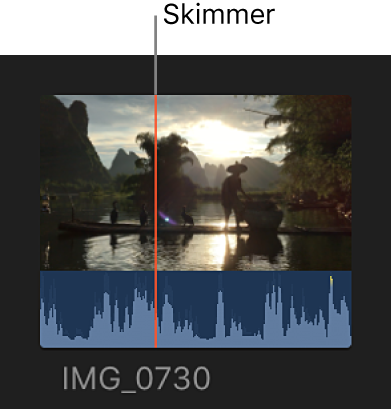
Wiedergabe stoppen: Drücke die Leertaste.
Clips ohne Unterbrechung in der Übersicht wiedergeben: Wähle „Darstellung“ > „Übersicht“ > „Kontinuierliche Wiedergabe“.
Wenn diese Einstellung ausgewählt ist, werden alle Ereignisclips ohne Unterbrechung wiedergegeben (statt die Wiedergabe am Ende jedes Clips zu stoppen).
Tasten „J“, „K“ und „L“ für die Wiedergabe verwenden
Du kannst die Tasten „J“, „K“ und „L“ auf der Tastatur verwenden, um das Wiedergabetempo eines Projekts oder Clips auf bis zum 32-fachen des normalen Tempos zu steigern. Die Wiedergabe setzt bei der aktuellen Abspielposition (bei Projekten) oder beim Skimmer (bei Clips) ein. Ebenso kannst du mit den Tasten „J“, „K“ und „L“ die Wiedergabe auf einem externen Gerät steuern.
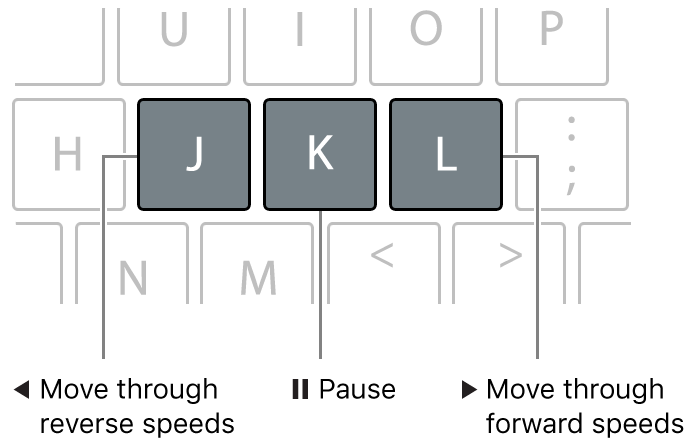
Mithilfe dieser Tasten kannst du in Final Cut Pro das Wiedergabetempo auf bis zum 32-fachen des normalen Tempos steigern.
Platziere in Final Cut Pro die Abspielposition oder den Skimmer in der Übersicht oder der Timeline.
Führe einen der folgenden Schritte aus:
Wiedergabe vorwärts bei normalem Tempo (1-fach) beginnen: Drücke die Taste „L“.
Wiedergabe rückwärts bei normalem Tempo (1-fach) beginnen: Drücke die Taste „J“.
Wiedergabe anhalten: Drücke die Taste „K“.
Aktuelles Wiedergabetempo verdoppeln: Drücke die Taste „L“ bzw. „J“ zweimal.
Wiedergaberichtung umkehren: Drücke die Taste „J“, wenn du rückwärts, oder die Taste „L“, wenn du wieder vorwärts abspielen möchtest.
Abspielposition bildweise bewegen: Halte die Taste „K“ gedrückt und drücke die Taste „J“ bzw. „L“.
Abspielposition mit halbem Normaltempo bewegen: Halte die Taste „K“ und gleichzeitig die Taste „J“ bzw. „L“ gedrückt.
Wenn du Tastenkombinationen zur Steuerung von Geräten (etwa einem Camcorder oder einer Kamera) verwendest, können sich die Tempi für die Wiedergabe vorwärts („L“) und rückwärts („J“) je nach verwendeter Videoausstattung voneinander unterscheiden.
Endloswiedergabe von Medien
Wenn du die Endloswiedergabe aktivierst, wird ein Projekt oder ein Clip (oder ein Teil davon) in einer Endlosschleife abgespielt.
Wähle „Darstellung“ > „Wiedergabe“ > „Endlosschleife“ (oder drücke die Tastenkombination „Befehl-L“), um die Endloswiedergabe in Final Cut Pro zu aktivieren.
Führe einen der folgenden Schritte aus:
Endloswiedergabe eines kompletten Projekts: Klicke auf die Timeline, um sie zum aktiven Element zu machen, und drücke die Leertaste.
Clip in der Übersicht als Endlosschleife wiedergeben: Wähle den Clip aus und drücke die Leertaste.
Teil eines Clips oder eines Projekts als Endlosschleife wiedergeben: Wähle einen Bereich im Clip in der Übersicht oder in der Timeline aus. Wähle anschließend „Darstellung“ > „Wiedergabe“ > „Auswahl“ oder drücke die Taste „<“ (Kleinerzeichen).
Videodateien im Vollbildmodus abspielen
Öffne in Final Cut Pro ein Projekt in der Timeline oder wähle einen Clip in der Übersicht aus und positioniere die Abspielposition dort, wo das Video beginnen soll.
Führe einen der folgenden Schritte aus:
Wähle „Darstellung“ > „Wiedergabe“ > „Auf gesamtem Bildschirm wiedergeben“ (oder drücke die Tastenkombination „Umschalt-Befehl-F“).
Klicke auf „Auf gesamtem Bildschirm wiedergeben“
 unten rechts im Viewer.
unten rechts im Viewer.
Die Datei wird ab der gewählten Abspielposition im Vollbildmodus wiedergegeben.
Tipp: Im Vollbildmodus kannst du alle für die Wiedergabe unterstützten Tastaturkurzbefehle verwenden (einschließlich J-K-L und andere). Eine Liste der verfügbaren Kurzbefehle findest du unter Wiedergabe und Navigation.
Du kannst den Vollbildmodus beenden, indem du die Taste „esc“ (Escape) drückst.
Bei der Wiedergabe von Clips werden die Bilder an der Abspielposition bzw. am Skimmer im Viewer dargestellt. Wenn du zwei Clips gleichzeitig abspielen willst, um sie zu vergleichen, kannst du den Ereignis-Viewer verwenden, einen separaten Viewer speziell für die Wiedergabe von Ereignisclips. Der Ereignis-Viewer wird links neben dem Haupt-Viewer angezeigt. Weitere Informationen hierzu findest du unter Wiedergeben von Medien im Final Cut Pro-Ereignis-Viewer.