Übertragen deiner Daten auf deinen neuen iMac
Es ist ganz einfach, deine Daten und Einstellungen von einem anderen Mac oder einem PC auf deinen iMac zu übertragen. Verwende den Systemassistenten, um die Daten schon bei der Erstkonfiguration des iMac zu übertragen. Wenn du die Daten erst später übertragen willst, kannst du den Migrationsassistenten verwenden. Wenn beide Computer mit demselben WLAN verbunden sind, kannst du Daten drahtlos übertragen.
Tipp: Um beste Ergebnisse zu erzielen, vergewissere dich, dass auf deinem iMac die neueste Version von macOS installiert ist. Klicke zum Suchen nach Softwareupdates auf das Symbol „Systemeinstellungen“ ![]() im Dock und dann auf „Softwareupdate“.
im Dock und dann auf „Softwareupdate“.
Wenn du Time Machine zum Sichern der Dateien von einem anderen Mac auf ein Speichergerät (z. B. eine externe Festplatte) verwendet hast, kannst du die Dateien vom Gerät auf deinen iMac kopieren.
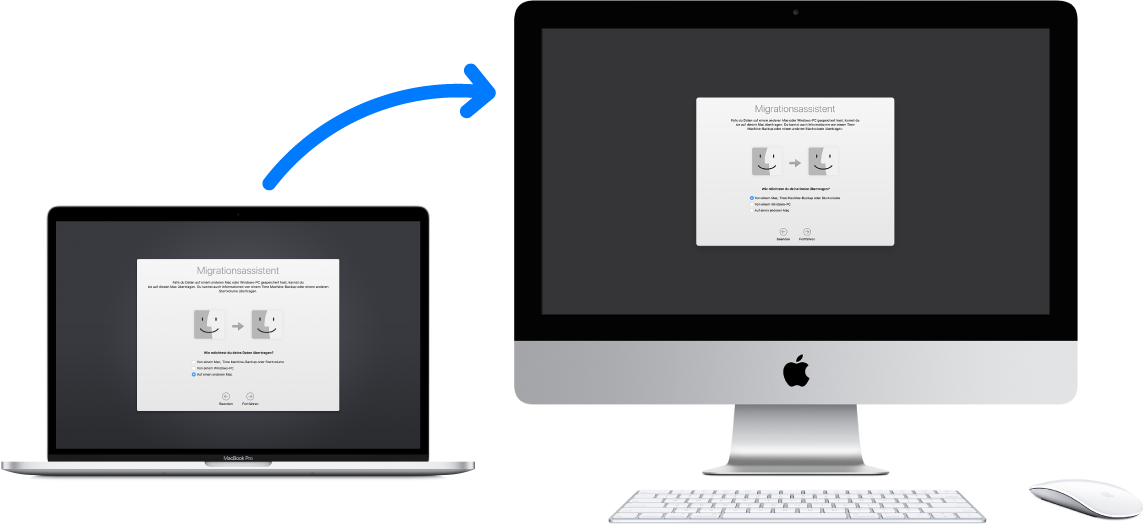
Migrationsassistent verwenden. Öffne ein Finder-Fenster und wähle „Programme“ > „Dienstprogramme“. Doppelklicke dann auf „Migrationsassistent“. Befolge die angezeigten Anleitungen. Weitere Informationen findest du im Apple Support-Artikel Inhalte auf einen neuen Mac übertragen.
Tipp: Die Migration läuft am schnellsten, wenn du deinen alten Computer mit einem Kabel, etwa einem Thunderbolt 3 (USB-C), mit dem iMac verbindest. Bei einer drahtlosen Migration erzielst du beste Ergebnisse, wenn sich beide Computer während der gesamten Migration in der Nähe zueinander befinden.
Dateien von einem Speichergerät kopieren. Verbinde das Gerät mit dem USB 3-Anschluss ![]() oder Thunderbolt 3-Anschluss (USB-C)
oder Thunderbolt 3-Anschluss (USB-C) ![]() des iMac und bewege die Dateien dann von deinem Speichergerät auf den iMac.
des iMac und bewege die Dateien dann von deinem Speichergerät auf den iMac.
FireWire-Festplattenmodus verwenden. Abhängig vom Typ des Thunderbolt-Anschlusses an deinem alten Computer benötigest du unterschiedlichen Kabel und/oder Adapter:
Thunderbolt 3-Anschluss (USB-C): Du benötigst ein Thunderbolt 3-Kabel (USB-C). Verbinde das Kabel mit dem Thunderbolt 3-Anschluss (USB-C) deines alten Computers und einem Thunderbolt 3-Anschluss (USB-C) des iMac.
Thunderbolt 2-Anschluss: Du benötigst einen Thunderbolt 3 (USB-C)-auf-Thunderbolt 2-Adapter und ein Thunderbolt 2-Kabel. Verbinde den Adapter mit einem Thunderbolt 3-Anschluss (USB-C) des iMac. Schließe dann das Thunderbolt 2-Kabel an den Adapter und an den Thunderbolt 2-Anschluss deines alten Computers an.
Aktiviere den Festplattenmodus auf dem Mac, von dem du die Daten übertragen willst, indem du ihn bei gedrückter Taste „T“ neu startest. Verbinde die beiden Computer dann mit einem Thunderbolt-Kabel und öffne den Migrationsassistent auf deinem iMac. Wähle „von einem Mac, Time Machine-Backup oder Startvolume“, wenn du gefragt wirst, wie du die Daten übertragen willst. Klicke auf „Fortfahren“ und wähle das Volume aus, von dem die Daten übertragen werden sollen.
Hinweis: Wenn FileVault auf dem alten Mac aktiviert ist, musst du ein Administratorpasswort eingeben, bevor du den Festplattenmodus verwenden kannst.