Logic Pro – Benutzerhandbuch für iPad
- Neue Funktionen in Logic Pro 1.1
-
- Was ist Logic Pro?
- Arbeitsbereiche
- Arbeiten mit Funktionstasten
- Arbeiten mit numerischen Werten
-
- Spuren – Einführung
- Erstellen von Spuren
- Erstellen von Spuren per Drag & Drop
- Auswählen des Standardregionstyps für eine Software-Instrument-Spur
- Auswählen von Spuren
- Duplizieren von Spuren
- Spuren neu anordnen
- Umbenennen von Spuren
- Ändern von Spursymbolen
- Ändern der Farbe von Spuren
- Verwenden des Stimmgeräts in einer Audiospur
- Anzeigen der Ausgabespur im Bereich „Spuren“
- Löschen von Spuren
- Bearbeiten von Spurparametern
- Abschließen eines Logic Pro-Abonnements
- Hilfe und Unterstützung
-
- Spieloberflächen – Einführung
- Verwenden von Steuerelementen auf der Seite mit Spieloberflächen
- Verwenden der Spieloberfläche „Keyboard“
- Verwenden der Spieloberfläche „Drum-Pads“
- Verwenden der Spieloberfläche „Griffbrett“
- Verwenden der Spieloberfläche „Akkord-Strips“
- Verwenden der Spieloberfläche „Gitarren-Strips“
-
- Aufnehmen – Einführung
-
- Vorbereitungen vor dem Aufnehmen von Software-Instrumenten
- Aufnehmen von Software-Instrumenten
- Aufnehmen zusätzlicher Takes für Software-Instruments
- Aufnehmen mehrerer Software-Instrument-Spuren
- Mehrere MIDI-Geräte in mehreren Spuren aufnehmen
- Gleichzeitiges Aufnehmen von Software-Instrumenten und Audiomaterial
- Zusammenführen von Software-Instrument-Aufnahmen
- Punktuelles Löschen von Software-Instrument-Aufnahmen
- Ersetzen von Software-Instrument-Aufnahmen
- Behalten der letzten MIDI-Performance
- Verwenden des Metronoms
- Verwenden der Einzählfunktion
-
- Arrangieren – Einführung
-
- Regionen – Einführung
- Auswählen von Regionen
- Ausschneiden, Kopieren und Einsetzen von Regionen
- Bewegen von Regionen
- Entfernen von Lücken zwischen Regionen
- Verzögern der Wiedergabe einer Region
- Trimmen von Regionen
- Loopen von Regionen
- Wiederholen von Regionen
- Stummschalten von Regionen
- Teilen und verbinden von Regionen
- Dehnen von Regionen
- MIDI-Region nach Tonhöhe auftrennen
- An gleicher Stelle bouncen von Regionen
- Ändern des Pegels von Audioregionen
- Erstellen von Regionen im Bereich „Spuren“
- Konvertieren einer MIDI-Region in eine Drummer-Region oder Pattern-Region
- Umbenennen von Region
- Ändern der Farbe von Regionen
- Regionen löschen
- Erstellen von Fades auf Audioregionen
- Zugreifen auf Funktionen zum Mischen mit dem Fader
-
- Live Loops – Einführung
- Starten und Stoppen on Live Loops-Zellen
- Arbeiten mit Live Loops-Zellen
- Ändern der Loop-Einstellungen für Zellen
- Interaktion zwischen dem Live Loops-Raster und dem Bereich „Spuren“
- Bearbeiten von Zellen
- Bearbeiten von Szenen
- Arbeiten mit dem Zelleneditor
- Bouncen von Zellen
- Aufnahme einer Live Loops-Performance
-
- Einführung
-
-
- Pianorolleneditor – Übersicht
- Auswählen von Noten
- Hinzufügen von Noten
- Noten löschen
- Stummschalten von Noten
- Trimmen von Noten
- Noten bewegen
- Noten kopieren
- Überlappungen kürzen
- Erzwingen von Legato
- Sperren der Notenposition
- Transponieren von Noten
- Ändern der Velocity von Noten
- Ändern der Release-Velocity
- Ändern des MIDI-Kanals
- Festlegen von Artikulations-IDs
- Quantisieren von Zeitpositionen
- Quantisieren der Tonhöhe
- Bearbeiten von Live Loops im Zelleneditor
-
- Step Sequencer – Einführung
- Verwenden des Step Sequencers mit Drum Machine Designer
- Erstellen von Step Sequencer-Patterns-Live-Aufnahmen
- Step-Aufnahme von Step Sequencer-Patterns
- Laden und sichern von Patterns
- Modifizieren der Pattern-Wiedergabe
- Schritte bearbeiten
- Zeilen bearbeiten
- Bearbeiten von Pattern-, Zeilen- und Schritteinstellungen für den Step Sequencer im Informationsfenster
- Step Sequencer anpassen
-
- Mischen – Einführung
-
- Channel-Strip-Typen
- Channel-Strip-Steuerelemente
- Spitzenpegelanzeige und Signalübersteuerung
- Einstellen der Channel-Strip-Lautstärke
- Festlegen des Eingang-Formats für Channel-Strips
- Ausgang für einen Channel-Strip festlegen
- Festlegen der Pan-Position für Channel-Strips
- Channel-Strips stumm- oder soloschalten
- Arbeiten mit Plug-ins im Mixer
-
- Effekt-Plug-ins – Übersicht
-
- Instrument-Plug-ins – Übersicht
-
- ES2 – Übersicht
- Benutzeroberfläche – Übersicht
-
- Modulation – Übersicht
-
- Vector-Hüllkurve – Übersicht
- Verwenden der Vector-Hüllkurvenpunkte
- Solo- und Sustain-Punkte der Vector-Hüllkurve verwenden
- Festlegen von Zeiten für die Vector-Hüllkurve
- Steuerungen des Vector-Hüllkurven-XY-Pads
- Menü „Vector Envelope Actions“
- Loop-Steuerungen der Vector-Hüllkurve
- Verhalten der Release-Phase der Vector-Hüllkurve
- Kurvenformen für die Übergangspunkte der Vector-Hüllkurve
- Verwenden der Zeitskalierung für die Vector-Hüllkurve
- Verwenden des Mod Pads
- Referenz der Modulationsquellen
- Referenz der „Via“-Modulationsquellen
-
- Sample Alchemy – Übersicht
- Benutzeroberfläche – Übersicht
- Quellenmaterial hinzufügen
- Preset sichern
- Bearbeitungsmodus
- Wiedergabemodi
- Source-Übersicht
- Synthesemodi (Synthesis modes)
- Granular-Steuerungen
- Additiveffekte
- Additiveffekt-Steuerungen
- Spektraleffekt
- Spektraleffekt-Steuerungen
- Modul „Filter“
- Lowpass- und Highpass-Filter
- Filter „Comb PM“
- Filter „Downsampler“
- Filter „FM“
- Hüllkurvengeneratoren
- Mod Matrix
- Modulationsrouting
- Modus „Motion“
- Modus „Trim“
- Menü „More“
- Sampler
- Copyright
Sculpture-MIDI-Controllern in Logic Pro for iPad
Die Parameter unten in der Bedienoberfläche von Sculpture dienen der Zuweisung von MIDI-Controllern – beispielsweise um die Vibrato-Intensität zu steuern oder Bewegungen im Morph Pad heranzuziehen, um den Sound in Echtzeit zu bearbeiten. Du kannst jeden MIDI-Controller auswählen, der in den Menüs für diese Steuerquellen angeboten wird.
Diese Parameter werden mit jedem Setting gesichert. Sie werden lediglich bei Verwendung des Default-Settings geändert, das bei der Initialisierung des Plug-ins geladen wird, oder wenn ein Setting mit einem Projekt gesichert wird. Auf diese Weise kannst du die Parametersteuerung an deinen MIDI-Controller anpassen, ohne die entsprechende Einstellung separat für jedes Setting vornehmen und sichern zu müssen.
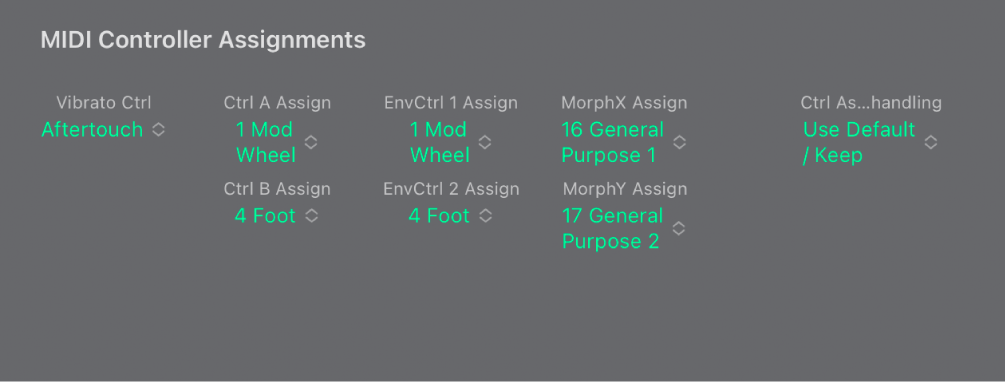
Parameter für MIDI-Controller
Einblendmenü „Vibrato Ctrl“: Bestimmt den MIDI-Controller, der die Vibrato-Intensität steuert.
Einblendmenüs „Ctrl A/B Assign“: Hier kannst du zwei Controller auswählen, die für Sidechain-Modulationen oder als via-Modulationsquellen verwendet werden – letztere werden über die CtrlA- und CtrlB-Routing-Felder eingestellt.
Einblendmenüs „EnvCrtl 1/2 Assign“: Wähle die Controller-Zuweisungen für die zwei Control-Hüllkurven, die entweder als Modulationssignal oder als Offset-Wert verwendet werden können. Offsets treten in Fällen auf, in denen die Control-Hüllkurve in den Modi „Ctrl only“ oder „Ctrl+Env“ betrieben wird. Diese Einblendmenüs für die Zuordnung werden auch verwendet, um die Quelle für das Aufzeichnen von Controller-Bewegungen festzulegen.
Einblendmenüs „Morph X/Y Assign“: Hier bestimmst du die MIDI-Controller für die X- und Y-Achse des Morph Pad. Mit diesen Controllern kannst du den Morph-Punkt manuell einstellen, einzelne Punkte für die Morph-Hüllkurve programmieren und die gesamte Morph-Hüllkurve verschieben. Sie dienen auch als Quelle für das Aufzeichnen von Morph-Bewegungen.
Menü für die Handhabung von „Ctrl Assignment“: Hier kannst du auswählen, ob du die standardmäßigen MIDI-Controller-Zuweisungen oder die aus dem Setting geladenen Zuweisungen verwenden willst. Wenn du die Option „Standardeinstellung verwenden“ auswählst, bleiben die Zuweisungen unverändert. Wenn du die Option „Aus Setting laden“ auswählst, werden die im Setting gesicherten Controller-Zuweisungen verwendet. (Die Standardzuweisungen stammen, falls dieses existiert, aus dem Setting „#default.pst“, das immer dann geladen wird, wenn Sculpture in einen Instrument-Channel-Strip eingefügt wird.)
Parameter des MIDI Mono-Modus (MPE)
Einblendmenü „MIDI Mono Mode“: Wähle „Off“, „On“ (Common Base Channel 1) oder „On“ (Common Base Channel 16).
In jedem der beiden Modi empfängt jede Stimme auf einem anderen MIDI-Channel. Separate Kanäle für jede Stimme unterstützen Zuordnungsbefehle für Pitchbend, Aftertouch, Modwheel, Vibrato Depth Ctrl sowie Ctrl-A und Ctrl-B. Controller und MIDI-Befehle, die auf dem Base Channel gesendet werden, haben Einfluss auf alle Stimmen.
Drehregler „ Pitch Bend Range“: Stelle einen Wert zwischen 0 und 96 ein.
Der ausgewählte Pitch Bend-Bereich hat Einfluss auf einzelne Note Pitch Bend-Befehle, die nicht auf dem zugewiesenen Common Base Channel empfangen werden. Der Standard sind 48 Halbtonschritte und ist vergleichbar mit der Musiktastatur von GarageBand für iOS im Pitch Modus. Für den Einsatz einer MIDI-Gitarre sind 24 Halbtonschritte die bevorzugte Einstellung. Die meisten MIDI Converter haben dies als Standardeinstellung.
Zuweisung eines MIDI-Controllers in Sculpture erlernen
Öffne in Logic Pro ein Einblendmenü für die Controller-Zuweisung und wähle das „-Learn-“Element.
Bewege den Controller auf deiner MIDI-Klaviatur oder deinem MIDI-Controller.
Hinweis: Falls innerhalb von 20 Sekunden kein MIDI-Befehl empfangen wird, wird der ausgewählte Controller auf seinen ursprünglichen Wert/Zuweisung zurückgesetzt.