Logic Pro – Benutzerhandbuch für iPad
-
- Was ist Logic Pro?
- Arbeitsbereiche
- Arbeiten mit Funktionstasten
- Arbeiten mit numerischen Werten
- Widerrufen oder Wiederholen von Bearbeitungen in Logic Pro for iPad
-
- Spuren – Einführung
- Erstellen von Spuren
- Erstellen von Spuren per Drag & Drop
- Auswählen des Standardregionstyps für eine Software-Instrument-Spur
- Auswählen von Spuren
- Duplizieren von Spuren
- Spuren neu anordnen
- Umbenennen von Spuren
- Ändern von Spursymbolen
- Ändern der Farbe von Spuren
- Verwenden des Stimmgeräts in einer Audiospur
- Anzeigen der Ausgabespur im Bereich „Spuren“
- Löschen von Spuren
- Bearbeiten von Spurparametern
- Abschließen eines Logic Pro-Abonnements
- Hilfe und Unterstützung
-
- Spieloberflächen – Einführung
- Verwenden von Steuerelementen auf der Seite mit Spieloberflächen
- Verwenden der Spieloberfläche „Keyboard“
- Verwenden der Spieloberfläche „Drum-Pads“
- Verwenden der Spieloberfläche „Griffbrett“
- Verwenden der Spieloberfläche „Akkord-Strips“
- Verwenden der Spieloberfläche „Gitarren-Strips“
-
- Aufnehmen – Einführung
-
- Vorbereitungen vor dem Aufnehmen von Software-Instrumenten
- Aufnehmen von Software-Instrumenten
- Aufnehmen zusätzlicher Takes für Software-Instruments
- Aufnehmen mehrerer Software-Instrument-Spuren
- Mehrere MIDI-Geräte in mehreren Spuren aufnehmen
- Gleichzeitiges Aufnehmen von Software-Instrumenten und Audiomaterial
- Zusammenführen von Software-Instrument-Aufnahmen
- Punktuelles Löschen von Software-Instrument-Aufnahmen
- Ersetzen von Software-Instrument-Aufnahmen
- Behalten der letzten MIDI-Performance
- Internes Routen von MIDI auf Software-Instrument-Spuren
- Aufnehmen mit dem Modus „Low Latency Monitoring“
- Verwenden des Metronoms
- Verwenden der Einzählfunktion
-
- Arrangieren – Einführung
-
- Regionen – Einführung
- Auswählen von Regionen
- Ausschneiden, Kopieren und Einsetzen von Regionen
- Bewegen von Regionen
- Entfernen von Lücken zwischen Regionen
- Verzögern der Wiedergabe einer Region
- Trimmen von Regionen
- Loopen von Regionen
- Wiederholen von Regionen
- Stummschalten von Regionen
- Teilen und verbinden von Regionen
- Dehnen von Regionen
- MIDI-Region nach Tonhöhe auftrennen
- An gleicher Stelle bouncen von Regionen
- Ändern des Pegels von Audioregionen
- Erstellen von Regionen im Bereich „Spuren“
- Konvertieren einer MIDI-Region in eine Session Player-Region oder Pattern-Region
- Ersetzen einer MIDI-Region durch eine Session Player-Region in Logic Pro for iPad
- Umbenennen von Region
- Ändern der Farbe von Regionen
- Regionen löschen
-
- Akkorde – Einführung
- Hinzufügen und Löschen von Akkorden
- Akkorde auswählen
- Ausschneiden, Kopieren und Einsetzen von Akkorden
- Verschieben und Skalieren von Akkorden
- Loopen von Akkorden in der Akkordspur
- Einfärben von Akkorden in der Akkordspur
- Akkorde bearbeiten
- Arbeiten mit Akkordgruppen
- Verwenden von Akkordprogressionen
- Ändern des Akkordrhythmus
- Auswählen, welchen Akkorden eine Session Player-Region folgt
- Analysieren der Tonart eines Akkordbereichs
- Erstellen von Fades auf Audioregionen
- Extrahieren von Gesangs- und Instrumental-Stems mit der Stem-Aufteilung
- Zugreifen auf Funktionen zum Mischen mit dem Fader
-
- Live Loops – Einführung
- Starten und Stoppen on Live Loops-Zellen
- Arbeiten mit Live Loops-Zellen
- Ändern der Loop-Einstellungen für Zellen
- Interaktion zwischen dem Live Loops-Raster und dem Bereich „Spuren“
- Bearbeiten von Zellen
- Bearbeiten von Szenen
- Arbeiten mit dem Zelleneditor
- Bouncen von Zellen
- Aufnahme einer Live Loops-Performance
-
- Einführung
-
-
- Pianorolleneditor – Übersicht
- Auswählen von Noten
- Hinzufügen von Noten
- Noten löschen
- Stummschalten von Noten
- Trimmen von Noten
- Noten bewegen
- Noten kopieren
- Überlappungen kürzen
- Erzwingen von Legato
- Sperren der Notenposition
- Transponieren von Noten
- Ändern der Velocity von Noten
- Ändern der Release-Velocity
- Ändern des MIDI-Kanals
- Festlegen von Artikulations-IDs
- Quantisieren von Zeitpositionen
- Quantisieren der Tonhöhe
- Bearbeiten von Live Loops im Zelleneditor
-
- Session Players – Einführung
- Der Session Player-Editor
- Auswählen eines Session Player-Stils
- Akkorde und Session Player
- Auswählen von Session Player-Presets
- Erneutes Generieren einer Session Player-Performance
- Dem Rhythmus von Akkorden und anderen Spuren folgen
- Umwandeln von Session Player-Regionen in MIDI- oder Pattern-Regionen
-
- Step Sequencer – Einführung
- Verwenden des Step Sequencers mit Drum Machine Designer
- Erstellen von Step Sequencer-Patterns-Live-Aufnahmen
- Step-Aufnahme von Step Sequencer-Patterns
- Laden und sichern von Patterns
- Modifizieren der Pattern-Wiedergabe
- Schritte bearbeiten
- Zeilen bearbeiten
- Bearbeiten von Pattern-, Zeilen- und Schritteinstellungen für den Step Sequencer im Informationsfenster
- Step Sequencer anpassen
-
- Plug-ins – Einführung
-
- Der Bereich „Plug-ins“ – Einführung
- Spuransicht
- Sends-Ansicht
- Ausgangsansicht
- Hinzufügen, Ersetzen, Neuanordnen und Entfernen von Plug-ins im Bereich „Plug-ins“
- Neuanordnen von Plug-ins im Bereich „Plug-ins“
- Kopieren und Einsetzen von Plug-ins im Bereich „Plug-ins“
- Weitere Optionen im Bereich „Plug-ins“
- Arbeiten mit Audio Unit-Erweiterungen
-
- Mischen – Einführung
-
- Channel-Strip-Typen
- Channel-Strip-Steuerelemente
- Spitzenpegelanzeige und Signalübersteuerung
- Einstellen der Channel-Strip-Lautstärke
- Festlegen des Eingang-Formats für Channel-Strips
- Ausgang für einen Channel-Strip festlegen
- Festlegen der Pan-Position für Channel-Strips
- Channel-Strips stumm- oder soloschalten
- Anordnen von Channel-Strips im Mixer in Logic Pro for iPad
- Ersetzen eines Patch in einem Channel-Strip per Drag & Drop
- Arbeiten mit Plug-ins im Mixer
- Suchen nach Plug-ins im Mixer in Logic Pro for iPad
-
- Effekt-Plug-ins – Übersicht
-
- Instrument-Plug-ins – Übersicht
-
- ES2 – Übersicht
- Benutzeroberfläche – Übersicht
-
- Modulation – Übersicht
- Verwenden des Mod Pads
-
- Vector-Hüllkurve – Übersicht
- Verwenden der Vector-Hüllkurvenpunkte
- Solo- und Sustain-Punkte der Vector-Hüllkurve verwenden
- Festlegen von Zeiten für die Vector-Hüllkurve
- Steuerungen des Vector-Hüllkurven-XY-Pads
- Menü „Vector Envelope Actions“
- Loop-Steuerungen der Vector-Hüllkurve
- Kurvenformen für die Übergangspunkte der Vector-Hüllkurve
- Verhalten der Release-Phase der Vector-Hüllkurve
- Verwenden der Zeitskalierung für die Vector-Hüllkurve
- Referenz der Modulationsquellen
- Referenz der „Via“-Modulationsquellen
-
- Sample Alchemy – Übersicht
- Benutzeroberfläche – Übersicht
- Quellenmaterial hinzufügen
- Preset sichern
- Bearbeitungsmodus
- Wiedergabemodi
- Source-Übersicht
- Synthesemodi (Synthesis modes)
- Granular-Steuerungen
- Additiveffekte
- Additiveffekt-Steuerungen
- Spektraleffekt
- Spektraleffekt-Steuerungen
- Modul „Filter“
- Tiefpass-, Bandpass- und Hochpassfilter
- Filter „Comb PM“
- Filter „Downsampler“
- Filter „FM“
- Hüllkurvengeneratoren
- Mod Matrix
- Modulationsrouting
- Modus „Motion“
- Modus „Trim“
- Menü „More“
- Sampler
- Studio Piano
- Copyright
Arbeitsbereiche in Logic Pro for iPad
Logic Pro for iPad enthält verschiedene Arbeitsbereiche, die jeweils für eine bestimmte Arbeitsweise oder Aufgabe optimiert sind. Nur jeweils ein Arbeitsbereich kann das aktive Fenster sein. Wenn du auf einen anderen Arbeitsbereich tippst, wird dieser aktiv.
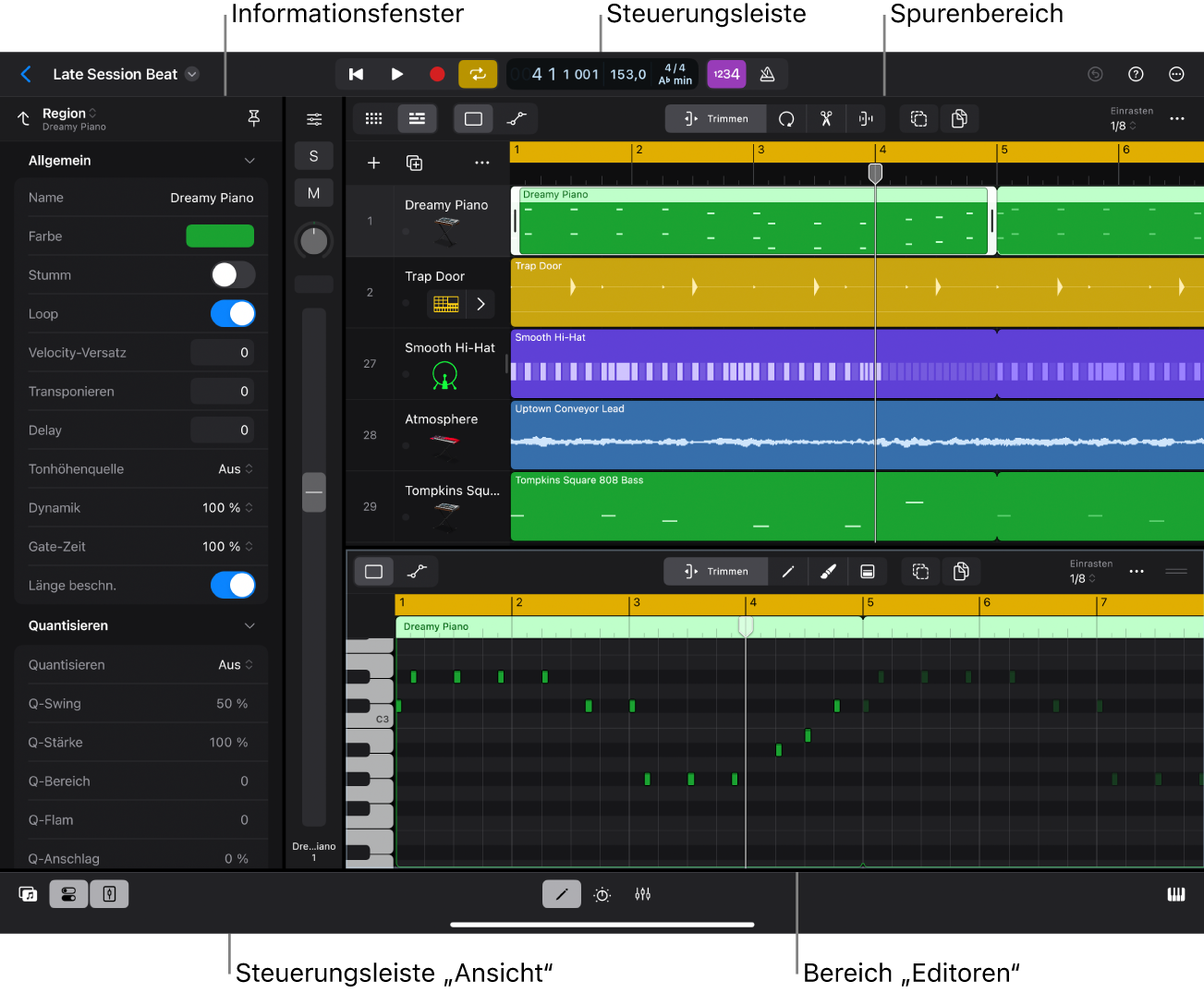
Je nachdem, was du erreichen möchtest, kannst du Arbeitsbereiche in verschiedenen Kombinationen ein- oder ausblenden. Viele Arbeitsbereiche können skaliert werden, sodass sie entweder größer sind und mehr Details enthalten oder minimiert werden, damit du leichter mehrere Bereiche gleichzeitig im Blick behalten kannst. Außerdem kannst du im Bereich „Spuren“, im Audioeditor und im Pianorolleneditor ein- und auszoomen, um entweder mehr Details zu sehen oder einen umfassenderen Überblick zu erhalten.
Mit den Tasten in der Steuerungsleiste kannst du zwischen dem Bereich „Spuren“ und Live Loops umschalten:
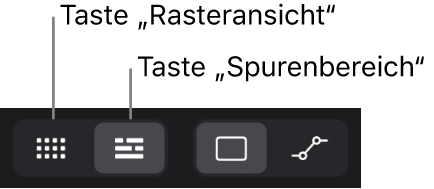
Die Tasten zum Ein- und Ausblenden des Browsers, des Informationsfensters, des Faders, der Editoren, des Bereichs „Plug-ins“, des Mixers“ und der Spieloberflächen befinden sich in der Steuerungsleiste „Ansicht“ unten in der Logic Pro-Oberfläche.
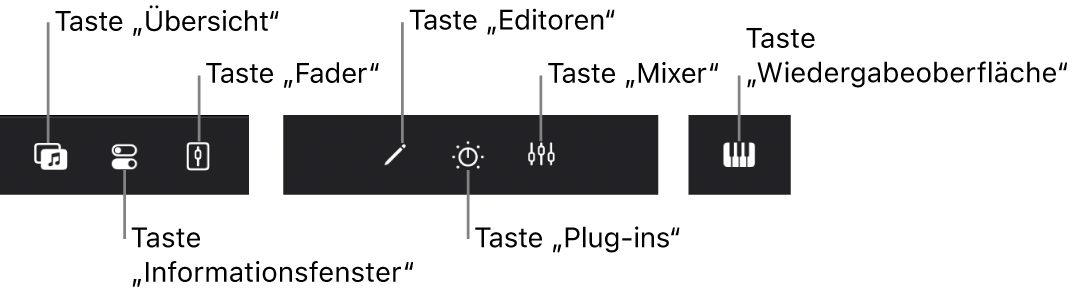
Bestimmte Kombinationen von Arbeitsbereichen werden nicht unterstützt. Wenn du beispielsweise auf die Taste „Informationen“ tippst, während der Browser geöffnet ist, wird der Browser geschlossen und das Informationsfenster wird an seiner Stelle angezeigt.
Wenn du während der Arbeit feststellst, dass der Bildschirm zu unübersichtlich wird, weil zu viele Arbeitsbereiche gleichzeitig geöffnet sind, kannst du schnell alle Arbeitsbereiche außer dem Bereich „Spuren“ (oder dem Live Loops-Raster) schließen, indem du auf die Steuerungsleiste „Ansicht“ doppeltippst.
Du kannst Logic Pro auf deinem iPad sowohl im Quer- als auch im Hochformat verwenden. Eine der beiden Ausrichtungen ist für bestimmte Aufgaben möglicherweise besser geeignet. Im Querformat wird beispielsweise ein größerer Teil des Arrangements im Bereich „Spuren“ angezeigt, während du im Hochformat besser die vollständige Höhe der Channel-Strips im Mixer sehen kannst.
Mit der Funktion „Abspielposition folgen“ steuern, wie Arbeitsbereiche aktualisiert werden
Die Abspielposition wird im Bereich „Spuren“, im Audioeditor und im Pianorolleneditor angezeigt. Sie bewegt sich während der Projektwiedergabe von links nach rechts. Mit der Funktion „Abspielposition folgen“ kannst du in jedem dieser Arbeitsbereiche steuern, ob die Ansicht horizontal scrollen soll, während die Abspielposition sich durch das Projekt bewegt. Wenn die Funktion „Abspielposition folgen“ aktiviert ist, folgt die Anzeige des Arbeitsbereichs während der Wiedergabe oder Aufnahme der Abspielposition. Wenn die Funktion „Abspielposition folgen“ deaktiviert ist, wird die Anzeige des Arbeitsbereichs auch dann nicht aktualisiert, wenn sich die Abspielposition über den sichtbaren Bereich der Timeline hinausbewegt. Wenn die Abspielposition im Arbeitsbereich nicht sichtbar ist, kannst du den Bereich auch so scrollen lassen, dass die Abspielposition angezeigt wird.
Split View, Slide Over und Stage Manager
Mit Split View und Slide Over kannst du in Logic Pro und anderen iPad-Apps auch gleichzeitig arbeiten. Dank Split View kannst du Logic Pro zusammen mit einer anderen App verwenden. Jede nimmt dabei eine Hälfte des iPad-Bildschirms ein. Nach dem Öffnen beider Apps in Split View kannst du festlegen, wie viel Platz die jeweilige App auf dem Bildschirm einnimmt, indem du den Trenner zwischen den beiden Apps ziehst.
In der App „Slide Over“ wird die andere App als kleineres Fenster vor Logic Pro angezeigt. Du kannst die App an eine andere Stelle auf dem Bildschirm bewegen, um die verschiedenen Bereiche von Logic Pro darunter zu sehen. Du kannst sie aber auch aus dem Bildschirm bewegen, bis du sie wieder brauchst.
Wenn dein iPad die App „Stage Manager“ unterstützt und die Option aktiviert ist, kannst du das Logic Pro-Fenster bewegen und dessen Größe ändern sowie die Funktion für das Multitasking mit anderen iPad-Apps verwenden.
Weitere Informationen zur Verwendung von Split View, Slide Over und Stage Manager findest du im iPad – Benutzerhandbuch.
Arbeitsbereich skalieren
Viele Arbeitsbereiche, wie der Bereich „Editoren“, der Bereich „Plug-ins“, der Mixer und die Spieloberflächen, lassen sich einfach skalieren, sodass sie einen größeren Teil der Logic Pro-Oberfläche ausfüllen.
Bewege den Aktivpunkt zum Ändern der Größe
 auf der rechten Seite der lokalen Menüleiste nach oben oder unten, um die Größe des Bereichs zu ändern.
auf der rechten Seite der lokalen Menüleiste nach oben oder unten, um die Größe des Bereichs zu ändern.Tippe auf den Aktivpunkt zum Ändern der Größe, um den Bereich auf seine maximale Größe zu erweitern. Tippe erneut auf den Aktivpunkt, um zur vorherigen Größe zurückzukehren.
Im Bereich „Spuren“, im Pianorolleneditor oder im Audioeditor zoomen
Führe beliebige der folgenden Schritte aus:
Ziehe zwei Finger vertikal auseinander oder zusammen, um vertikal ein- oder auszuzoomen.
Ziehe zwei Finger horizontal auseinander oder zusammen, um horizontal ein- oder auszuzoomen.
Alle Arbeitsbereiche bis auf den Bereich „Spuren“ oder das Live Loops-Raster schließen
Tippe in Logic Pro doppelt auf die Steuerungsleiste „Ansicht“.
Tippe erneut doppelt auf die Steuerungsleiste „Ansicht“, um die vorher geöffneten Arbeitsbereich wieder zu öffnen.
Mit der Funktion „Abspielposition folgen“ steuern, wie Arbeitsbereiche aktualisiert werden
Tippe in Logic Pro auf die Taste „Mehr“
 in der Menüleiste des Bereichs „Spuren“, des Audioeditors oder des Pianorolleneditors, um die Funktion „Abspielposition folgen“ für diesen Arbeitsbereich zu aktivieren.
in der Menüleiste des Bereichs „Spuren“, des Audioeditors oder des Pianorolleneditors, um die Funktion „Abspielposition folgen“ für diesen Arbeitsbereich zu aktivieren.Tippe auf eine der Optionen für die Funktion „Abspielposition folgen“:
Aus: Der Arbeitsbereich scrollt nicht so, dass die Abspielposition sichtbar bleibt.
Automatisch: Der Arbeitsbereich wird so gescrollt, dass die Abspielposition sichtbar bleibt, während sie sich bewegt.
Jetzt folgen: Der Arbeitsbereich scrollt so, dass die Abspielposition gezeigt wird. Diese Option ist nur verfügbar, wenn die Abspielposition nicht sichtbar ist.
Logic Pro in Split View verwenden
Tippe auf die Taste „Multitasking“
 oben auf dem iPad-Bildschirm.
oben auf dem iPad-Bildschirm.Tippe auf „Split View“.
Ziehe zum Anpassen von Split View den Aktivpunkt zwischen den beiden App-Fenstern nach links oder rechts.
Logic Pro in Slide Over verwenden
Tippe auf die Taste „Multitasking“
 oben auf dem iPad-Bildschirm.
oben auf dem iPad-Bildschirm.Tippe auf „Slide Over“.
Ziehe zum Bewegen des Slide Over-Fensters den Aktivpunkt unten im Fenster.
Weitere Informationen zum Arbeiten in Split View und Slide Over findest du im iPad – Benutzerhandbuch.