Inhalte zwischen Geräten teilen
Es gibt mehrere Möglichkeiten, Inhalte zwischen Apple-Geräten zu teilen. Verwende AirDrop, um Dateien, Fotos, Passwörter und mehr zu teilen, oder verwende die universelle Zwischenablage, um Inhalte zwischen Geräten zu kopieren und einzusetzen.
Dateien und mehr mit AirDrop teilen
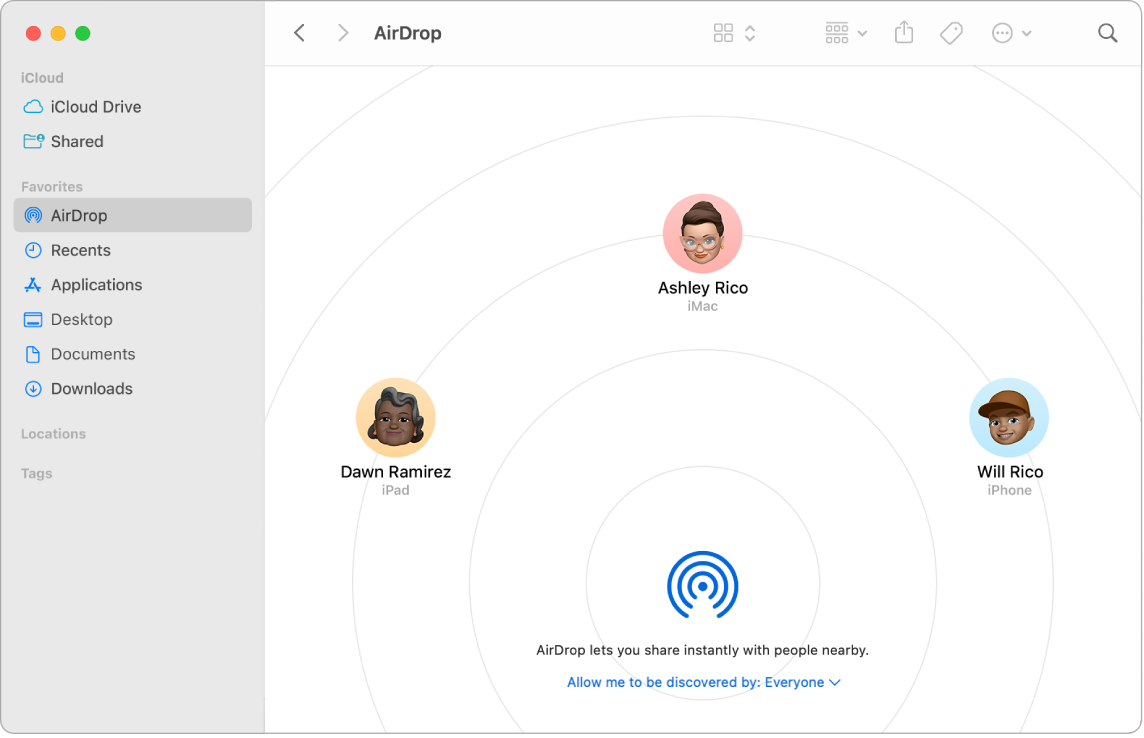
Mit AirDrop ist das Teilen von Dateien zwischen Mac, iPhone, iPad und iPod touch ganz einfach. Die Geräte müssen nicht dieselbe Apple-ID teilen.
AirDrop aktivieren. Klicke in der Menüleiste auf das Symbol „Kontrollzentrum“ ![]() und dann auf „AirDrop“
und dann auf „AirDrop“ ![]() . Wähle „Nur Kontakte“ oder „Alle“, um zu steuern, wer AirDrop-Inhalte an dich übertragen kann.
. Wähle „Nur Kontakte“ oder „Alle“, um zu steuern, wer AirDrop-Inhalte an dich übertragen kann.
Datei vom Finder senden. Klicke bei gedrückter Taste „ctrl“ auf das Objekt, das gesendet werden soll, und wähle „Teilen“ > „AirDrop“ aus. Wähle danach das Gerät aus, an das du das Objekt senden möchtest. Oder klicke auf das Finder-Symbol ![]() im Dock und dann auf „AirDrop“ links in der Seitenleiste (oder wähle „Gehe zu“ > „AirDrop“). Wenn die Person, an die du die Datei senden willst, im Fenster angezeigt wird, ziehe die Datei vom Schreibtisch aus oder aus einem anderen Finder-Fenster auf die Person. Wenn du eine Datei an eine Person gesendet hast, kann der Empfänger entscheiden, ob er die Datei akzeptiert.
im Dock und dann auf „AirDrop“ links in der Seitenleiste (oder wähle „Gehe zu“ > „AirDrop“). Wenn die Person, an die du die Datei senden willst, im Fenster angezeigt wird, ziehe die Datei vom Schreibtisch aus oder aus einem anderen Finder-Fenster auf die Person. Wenn du eine Datei an eine Person gesendet hast, kann der Empfänger entscheiden, ob er die Datei akzeptiert.
Dateien aus einer App senden. Wenn du eine App wie „Pages“ oder „Vorschau“ verwendest, klicke auf die Taste „Teilen“ ![]() und wähle „AirDrop“. Wähle dann das Gerät aus, an das das Objekt gesendet werden soll.
und wähle „AirDrop“. Wähle dann das Gerät aus, an das das Objekt gesendet werden soll.
Tipp: Wird der Empfänger nicht im AirDrop-Fenster angezeigt, vergewissere dich, dass AirDrop und Bluetooth auf beiden Geräten aktiviert sind und dass sie nicht weiter als 9 Meter voneinander entfernt sind. Verwendet der Empfänger einen älteren Mac, versuche, auf den Link „Gewünschte Person nicht gefunden?“ zu klicken.
Objekte via AirDrop empfangen. Wenn eine andere Person AirDrop zum Senden eines Objekts an deinen Mac verwendet, kannst du auswählen, ob das Objekt angenommen oder gesichert werden soll. Wenn die AirDrop-Mitteilung angezeigt wird und du das Objekt annehmen willst, klicke auf „Annehmen“ und wähle, ob es im Ordner „Downloads“ oder in einer App wie „Fotos“ gesichert werden soll. Wenn du bei mehreren Geräte mit demselben iCloud-Account angemeldet bist, kannst du ein Objekt ganz einfach von einem Gerät an ein anderes senden (etwa ein Foto vom iPhone), und es wird automatisch gesichert.
Weitere Infos. Weitere Informationen findest du unter Verwenden von AirDrop auf deinem Mac zum Senden von Dateien an Geräte in der Nähe im macOS – Benutzerhandbuch und im Apple Support-Artikel AirDrop auf deinem Mac verwenden.
Verwenden von Handoff auf deinem Mac
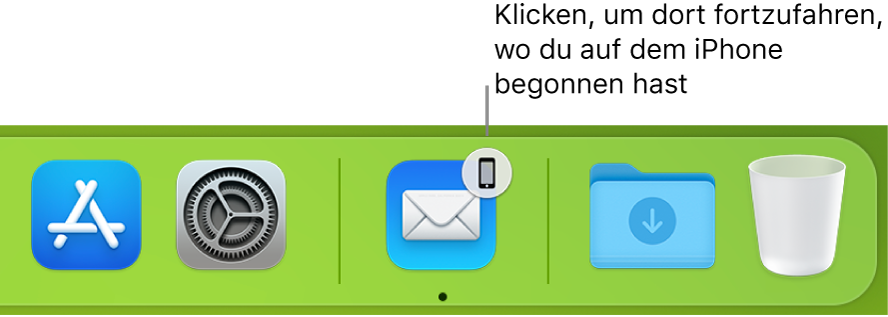
Mit Handoff kannst du auf einem Gerät an der Stelle fortfahren, an der du deine Tätigkeit auf einem anderen unterbrochen hast. Starte einen FaceTime-Anruf auf deinem iPhone und übergib dann den Anruf an deinen Mac Studio, wenn du an deinen Schreibtisch zurückkehrst. Oder du arbeitest an einer Präsentation auf dem Mac Studio und setzt die Arbeit dann auf dem iPad fort. Zeige eine Nachricht auf deiner Apple Watch an und antworte darauf auf deinem Mac Studio. Handoff kann mit folgenden Apps verwendet werden: FaceTime, Safari, Mail, Kalender, Kontakte, Karten, Nachrichten, Notizen, Erinnerungen, Keynote, Numbers und Pages.
Aktionen per Handoff zwischen Geräten weitergeben. Befinden sich dein Mac Studio und andere Geräte in der Nähe zueinander, wird bei Aktivitäten, die per Handoff übergeben werden können, ein Symbol im Dock angezeigt. Klicke auf das Symbol, um Handoff zwischen diesen Geräten zu verwenden.
Bei FaceTime erscheint kein Symbol für Handoff im Dock. Wenn du einen Anruf per Handoff von deinem iPhone oder iPad an deinen Mac Studio übergeben willst, klicke in der Menüleiste auf dem Mac auf ![]() , klicke auf „Umschalten“ und dann im FaceTime-Fenster auf dem Mac auf „Beitreten“. Um einen FaceTime-Anruf von deinem Mac Studio an dein iPhone oder iPad zu übergeben, tippe links oben auf dem iPhone oder iPad auf
, klicke auf „Umschalten“ und dann im FaceTime-Fenster auf dem Mac auf „Beitreten“. Um einen FaceTime-Anruf von deinem Mac Studio an dein iPhone oder iPad zu übergeben, tippe links oben auf dem iPhone oder iPad auf ![]() , dann auf „Umschalten“ und dann nochmals auf „Umschalten“.
, dann auf „Umschalten“ und dann nochmals auf „Umschalten“.
Handoff auf deinem Mac Studio aktivieren. Öffne die Systemeinstellungen, klicke in der Seitenleiste auf „Allgemein““, klicke auf „AirDrop & Handoff“ und wähle dann „Handoff zwischen diesem Mac und deinen iCloud-Geräten erlauben".
Handoff auf deinem iOS-oder iPadOS-Gerät aktivieren. Wähle „Einstellungen“ > „Allgemein“ > „Handoff“ und aktiviere Handoff durch Tippen. Wird die Option nicht angezeigt, wird die Funktion „Handoff“ von deinem Gerät nicht unterstützt.
Handoff auf deiner Apple Watch aktivieren. Wähle in der Apple Watch-App auf dem iPhone „Einstellungen“ > „Allgemein“ und tippe auf „Handoff aktivieren“, um die Option zu aktivieren.
Weitere Infos. Weitere Informationen findest du unter Nahtloses Weiterarbeiten mit Handoff im macOS – Benutzerhandbuch.
Kopieren und Einsetzen zwischen Geräten
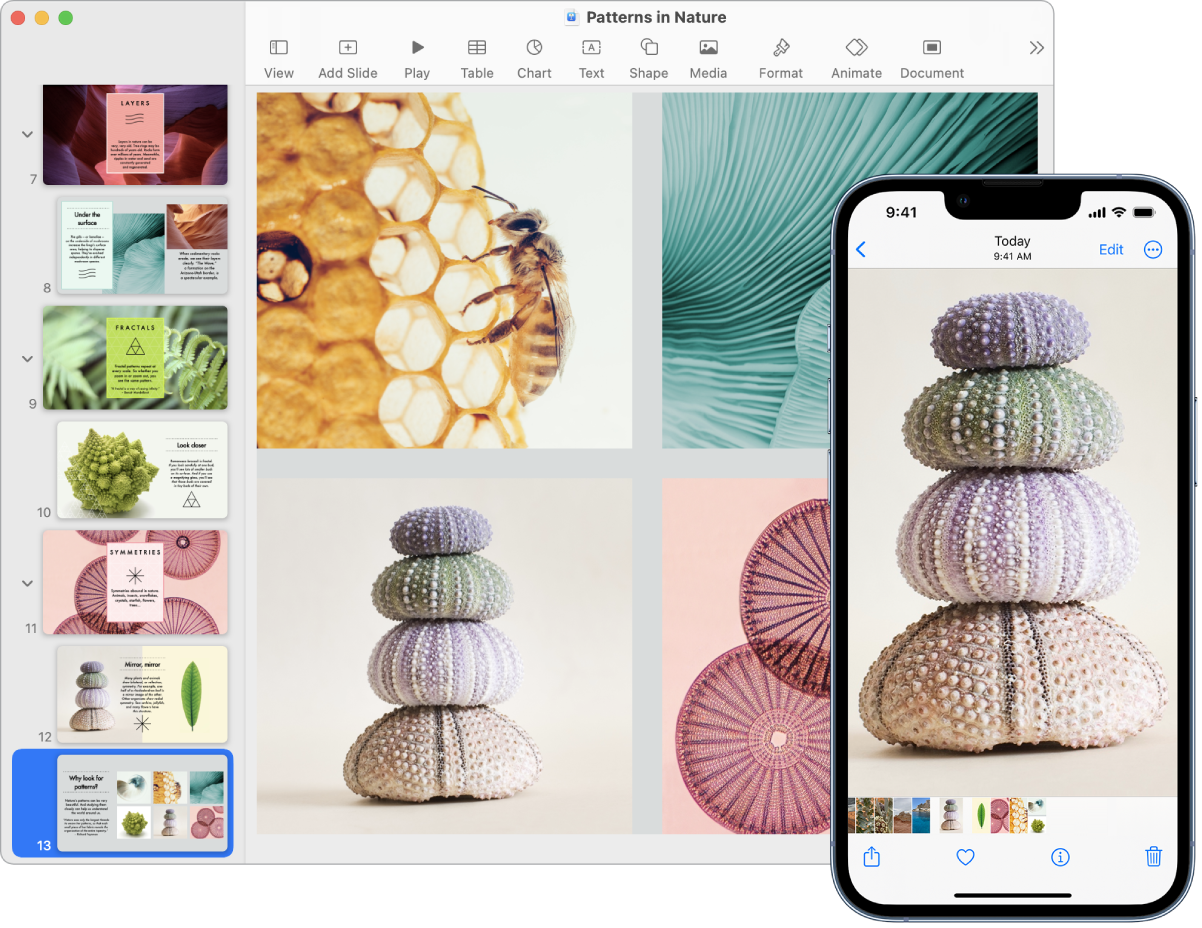
Kopiere Inhalte auf einem Gerät und setze sie auf einem anderen in der Nähe befindlichen Gerät innerhalb kurzer Zeit ein. Die Inhalte der Zwischenablage werden per WLAN übertragen und auf allen Mac-Computern, iPhone-, iPad- und iPod touch-Geräten bereitgestellt, die mit derselben Apple-ID angemeldet sind und auf denen Handoff, WLAN und Bluetooth aktiviert ist.
Dateien kopieren und einsetzen. Mit der universellen Zwischenablage kannst du Dateien schnell von einem Mac auf einen anderen bewegen. Kopiere eine Datei auf deinem Mac Studio und setze sie in eine in der Nähe befindliche App in ein Finder-Fenster, eine E-Mail oder eine andere App ein, die das Kopieren und Einsetzen unterstützt. Du musst auf beiden Computern mit derselben Apple-ID angemeldet sein.
Weitere Infos. Weitere Informationen findest du unter Geräteübergreifendes Kopieren und Einsetzen auf dem Mac im macOS-Benutzerhandbuch.
Dein iPhone zum Übertragen von Fotos an deinen Mac verwenden
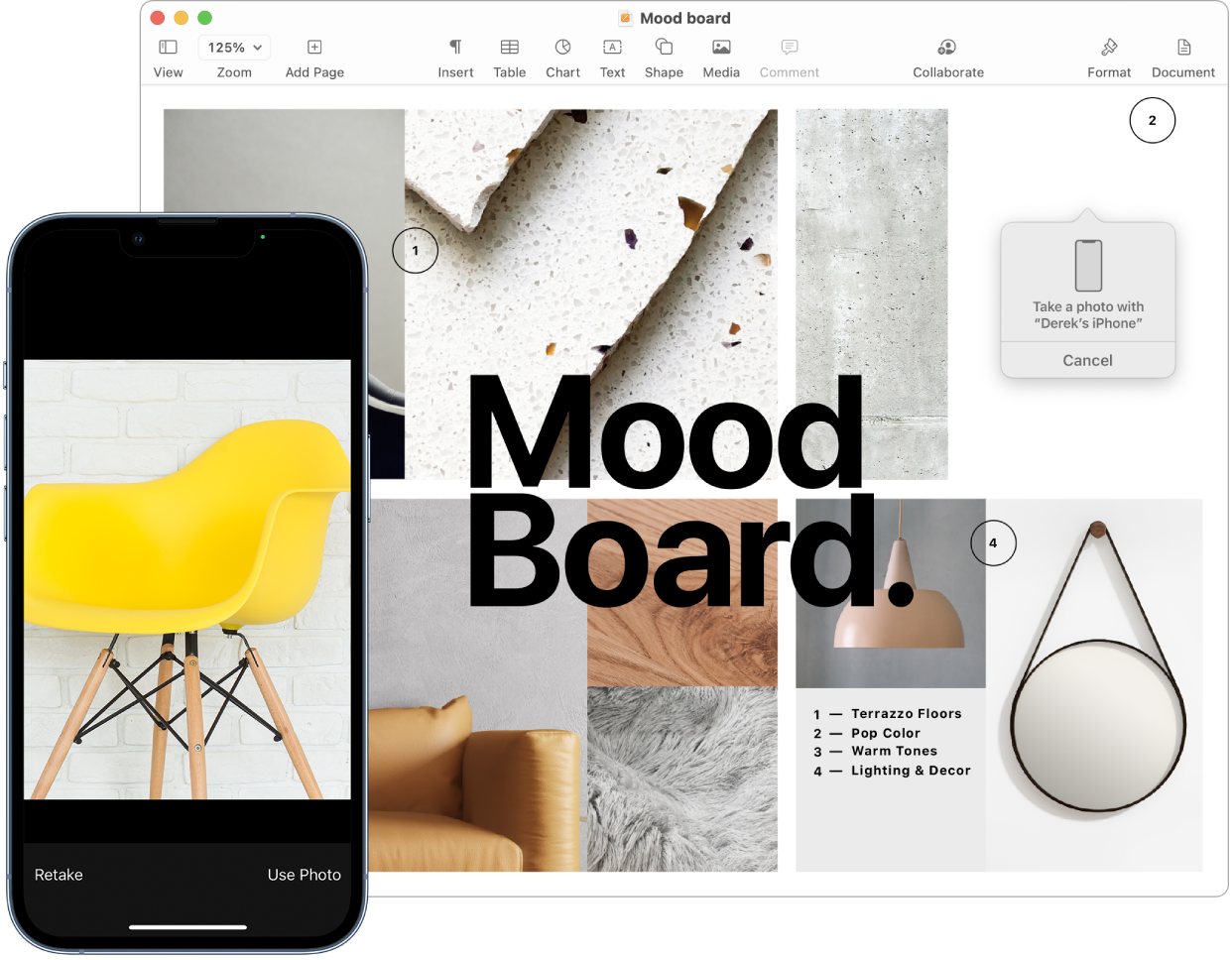
Mit der Funktion „Integrationskamera“ auf dem Mac lässt sich dein iPhone als zusätzliche Kamera für den Mac verwenden. Du kannst deine iPhone-Kamera zum Aufnehmen von Fotos verwenden, die du dann in Dokumente einsetzen oder auf deinem Mac sichern kannst.
Bild einfügen oder scannen. Verwende die Kamera von deinem iPhone, iPad oder iPod touch zum Scannen von Dokumenten oder Aufnehmen eines Objekts in der Nähe. Das Bild erscheint sofort auf deinem Mac. Wähle in einer App wie „Mail“, „Notizen“ oder „Nachrichten“ aus, an welcher Stelle das Bild eingefügt werden soll. Wähle „Ablage“ (oder „Einfügen“) > „Importieren von iPhone oder iPad“, wähle „Foto aufnehmen“ oder „Dokumente scannen“ und verwende dein iOS- oder iPadOS-Gerät, um das Foto aufzunehmen bzw. das Bild zu scannen. Tippe auf „Foto benutzen“ oder „Scan behalten“. Du kannst auch auf „Wiederholen“ tippen, um es erneut zu versuchen.
Wähle in einer App wie Pages aus, an welcher Stelle das Bild eingefügt werden soll. Klicke dann bei gedrückter Taste „ctrl“ auf „Bild importieren“ und nimm das Foto auf. Möglicherweise musst du dein Gerät auswählen, bevor du fotografieren kannst.
Hinweis: Bewege den Rahmen zum Scannen mit deinem iOS- oder iPadOS-Gerät, bis er den gewünschten Bereich einschließt, tippe auf „Scan behalten“ und auf „Sichern“. Tippe auf „Wiederholen“, um den Scanvorgang zu wiederholen.
Das Foto bzw. der Scan wird an der gewünschten Stelle im Dokument angezeigt.
Weitere Infos. Weitere Informationen findest du unter Dein iPhone als Webcam verwenden und Einfügen von Fotos und Scans mit der Integrationskamera auf dem Mac im macOS – Benutzerhandbuch.