Schreibtisch, Menüleiste und Hilfe auf dem Mac
Nach dem Einschalten deines MacBook Air wird als erstes der Schreibtisch angezeigt. Hier öffnest du Apps, suchst nach Informationen auf dem MacBook Air und im Web, verwaltest Dateien und führst viele weitere Aufgaben aus.
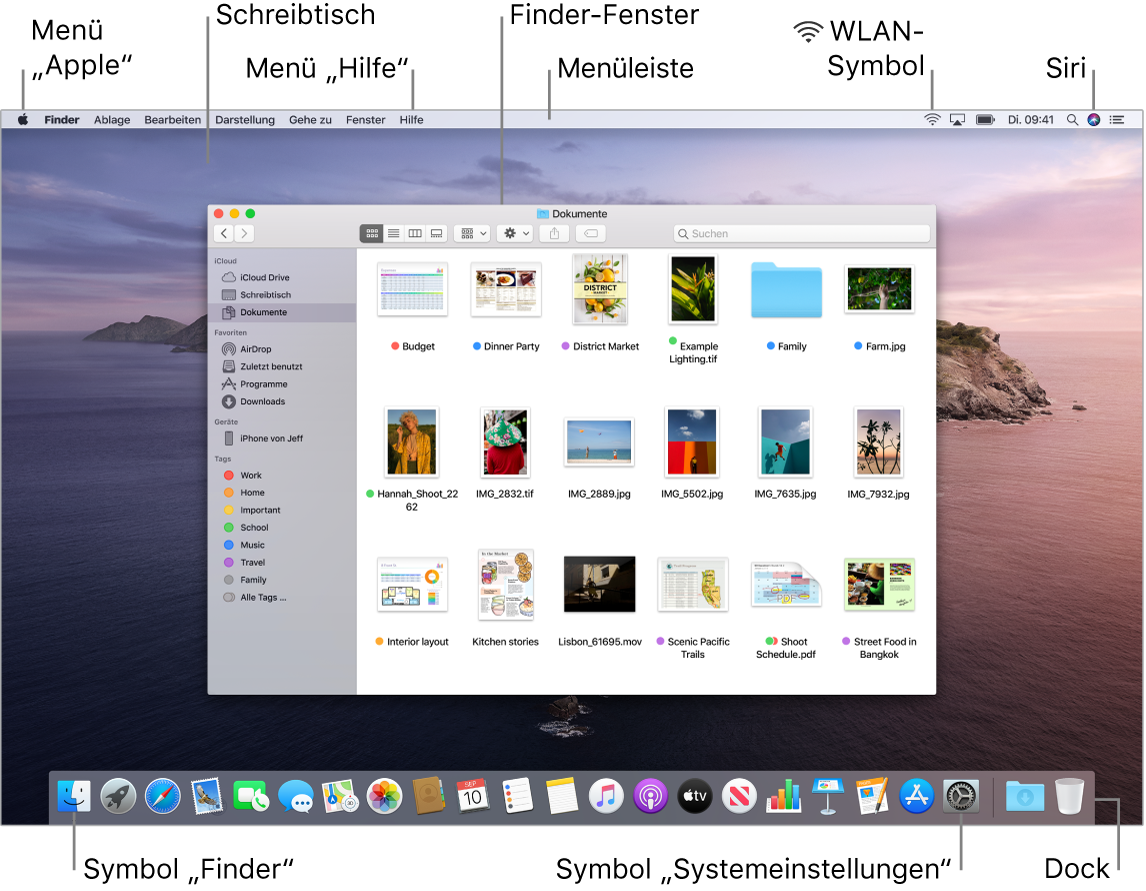
Tipp: Du kannst den Zeiger nicht finden? Bewege deinen Finger auf dem Trackpad schnell hin und her, um den Zeiger vorübergehend zu vergrößern. Wenn du eine Maus verwendest, bewege sie schnell hin und her.
Menüleiste. Verwende die oben auf dem Bildschirm angezeigten Menüs und Symbole, um neue Fenster zu öffnen, eine WLAN-Verbindung herzustellen, den WLAN-Status ![]() zu prüfen, die Lautstärke
zu prüfen, die Lautstärke ![]() zu ändern, die Batterieladung
zu ändern, die Batterieladung ![]() zu prüfen, Siri zu fragen und mehr. Abhängig von der verwendeten App ändern sich die Menüobjekte.
zu prüfen, Siri zu fragen und mehr. Abhängig von der verwendeten App ändern sich die Menüobjekte.
Menü „Apple“ ![]() . Das Menü „Apple“ befindet sich oben links im Bildschirm. Es enthält Objekte, die häufig verwendet werden. Klicke auf das Apple-Symbol
. Das Menü „Apple“ befindet sich oben links im Bildschirm. Es enthält Objekte, die häufig verwendet werden. Klicke auf das Apple-Symbol ![]() , um das Menü zu öffnen.
, um das Menü zu öffnen.
Menü „Hilfe“. Die Hilfe für dein MacBook Air und die macOS-Apps ist vom Finder aus immer verfügbar. Öffne das Menü „Hilfe“ und wähle „macOS-Hilfe“, um das macOS – Benutzerhandbuch zu öffnen. Oder gib einen Begriff in das Suchfeld ein und wähle einen Vorschlag aus.

Weitere Informationen hierzu findest du unter macOS – Benutzerhandbuch.
Dynamischen Schreibtisch verwenden. Wenn du ein dynamisches Schreibtischbild verwendest, kannst du beobachten, wie sich das Schreibtischbild im Tagesverlauf ändert, um die Tageszeit am aktuellen Standort widerzuspiegeln. Wähle „Schreibtisch & Bildschirmschoner“ in den Systemeinstellungen und dann die Einstellung „Dynamisch“. Soll sich die Bildschirmanzeige basierend auf der aktuellen Zeitzone von Tag in Nacht ändern, aktiviere die Ortungsdienste. Wenn die Ortungsdienste deaktiviert wurden, ändert sich das Bild auf der Basis der Zeitzone, die du in der Systemeinstellung „Datum & Uhrzeit“ angegeben hast.
Mit Stapeln die Übersicht behalten. Wähle „Finder“ > „Darstellung“ > „Stapel verwenden“, um Stapel auf deinem Schreibtisch zu erstellen. Wähle „Darstellung“ > „Stapel gruppieren nach“, um Optionen für deine Stapel zu sehen. Anschließend werden alle neuen Dateien die du auf dem Schreibtisch hinzufügst, automatisch in die geeigneten Stapel sortiert. Klicke auf einen Stapel, um ihn zu erweitern und seinen Inhalt zu sehen. Du kannst den Zeiger auch auf einem Stapel platzieren, um Dateiminiaturen anzuzeigen. Weitere Informationen findest du unter Verwalten von Dateien in Stapeln auf dem Mac im macOS – Benutzerhandbuch.
Mit dem Dunkelmodus fokussiert bleiben. Es wird ein dunkles Farbschema für den Schreibtisch, die Menüleiste, das Dock und alle integrierten Apps von macOS verwendet. Deine Inhalte werden hervorgehoben, während die abgedunkelten Steuerelemente und Fenster in den Hintergrund treten. In Apps wie Mail, „Kontakte“, „Kalender“ und „Nachrichten“ wird weißer Text auf schwarzem Hintergrund angezeigt, was besonders augenfreundlich ist, wenn du bei dunklerem Umgebungslicht arbeitest.
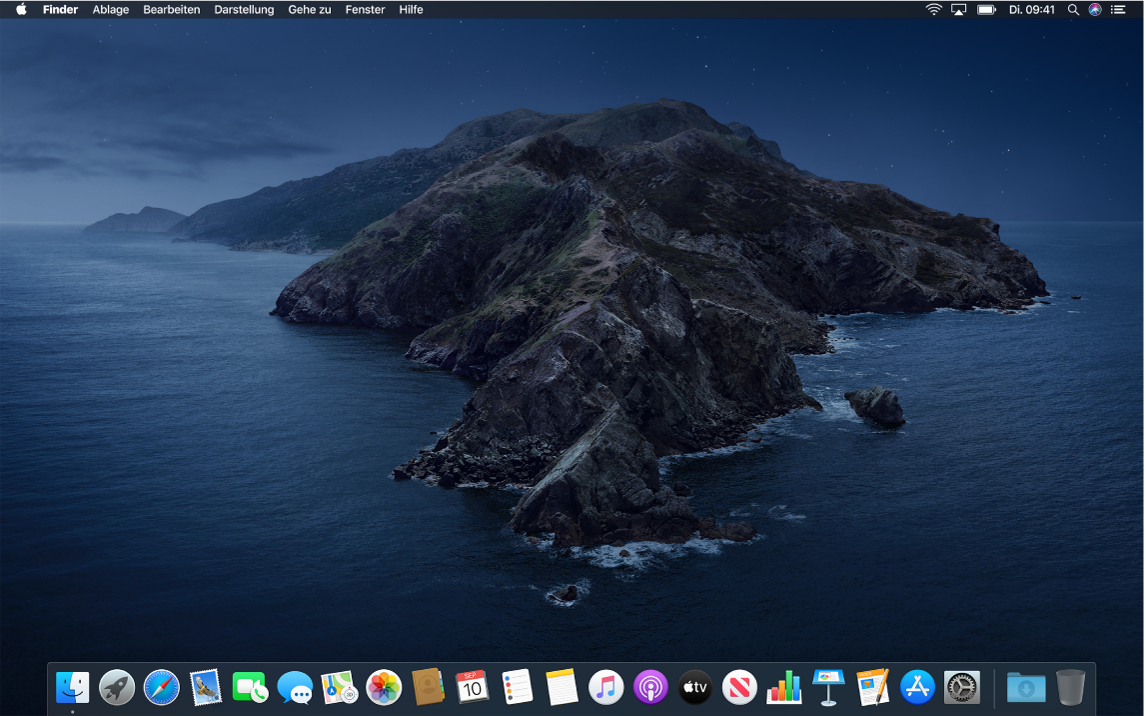
Der Dunkelmodus wurde speziell für Profis entwickelt, die Fotos und Bilder bearbeiten. Farben und Designelemente treten gegen dunkle App-Hintergründe besonders deutlich hervor. Dieser Modus eignet sich aber auch für alle, die sich besonders auf ihre Inhalte konzentrieren wollen.
Lies weiter, um Näheres über den Finder auf deinem Mac und die anderen Funktionen des Schreibtischs zu erfahren.