Motion - Benutzerhandbuch
- Willkommen
-
- Erstellen von Projekten – Einführung
- Erstellen eines neuen Projekts
- Öffnen eines vorhandenen Projekts
- Suchen nach Projekten mit dem Finder
- Umgehen der Projektübersicht
- Erstellen und Ändern von Projektvoreinstellungen
- Sichern, Automatisches Sichern und Zurücksetzen von Projekten
-
- Hinzufügen und Verwalten von Inhalten – Einführung
-
- Anzeigen der Mediathek
- Inhaltskategorien der Mediathek
- Hinzufügen von Inhalten aus der Mediathek zu einem Projekt
- Hinzufügen von Musik- und Foto-Dateien
- Sortieren und Suchen in der Mediathek
- Verwalten von Ordnern und Dateien in der Mediathek
- Medien der Mediathek sind nicht mehr verfügbar
- Arbeiten mit Themen der Mediathek
- Sichern eigener Objekte in der Mediathek
-
- Einfaches Compositing – Einführung
-
- Liste „Ebenen“ – Einführung
- Auswählen von Ebenen und Gruppen
- Ein- und Ausblenden der Liste „Ebenen“
- Anzeigen von Ebenen im Canvas
- Hinzufügen und Entfernen von Ebenen und Gruppen
- Erneutes Anordnen von Ebenen und Gruppen
- Anzeigen, Ausblenden, Isolieren oder Schützen von Ebenen
- Steuerelemente in der Liste „Ebenen“
- Kontextmenü der Liste „Ebenen“
- Anpassen der Liste „Ebenen“
-
- Transformieren von Ebenen – Einführung
-
- Transformieren von Ebenen im Canvas – Einführung
- Transformieren der Ebeneneigenschaften im Canvas
- Werkzeuge „Transformieren“
- Ändern der Position, Skalierung oder Rotation einer Ebene
- Bewegen des Ankerpunkts einer Ebene
- Hinzufügen eines Schattenwurfs zu einer Ebene
- Verzerren oder Scheren einer Ebene
- Beschneiden einer Ebene
- Ändern der Form- und Maskenpunkte
- Transformieren von Textglyphen und anderen Objektattributen
- Ausrichten von Ebenen im Canvas
- Transformieren von Ebenen in der Schwebepalette
- Transformieren von 2D-Ebenen im 3D-Raum
-
- Timeline – Einführung
- Anzeigen oder Ändern der Größe des Bereichs „Zeitverhalten“
-
- Bearbeiten in der Timeline
- Bewegen von Objekten in der Timeline
- Trimmen von Objekten in der Timeline
- Verschieben von Videoebenen in der Timeline
- Teilen von Objekten in der Timeline
- Löschen von Objekten in der Timeline
- Kopieren und Einsetzen von Objekten in der Timeline
- Gruppieren von Spuren in der Timeline
- Bearbeiten der Gruppenspur in der Timeline
- Navigieren in der Timeline
- Anzeigen und Ändern von Keyframes in der Timeline
- Bearbeiten in der Mini-Timeline
-
- Verhalten – Einführung
- Verhalten und Keyframes im Vergleich
-
- Suchen nach Verhalten
-
- Anwenden von Verhalten – Einführung
- Hinzufügen, Entfernen und Deaktivieren von Verhalten
- Anzeigeorte von angewendeten Verhalten
- Hinzufügen oder Entfernen von Verhalten der Kategorie „Parameter“
- Ändern der Zuweisung für ein Verhalten der Kategorie „Parameter“
- Anzeigeorte von Verhalten der Kategorie „Parameter“
-
- Verhaltenstypen – Einführung
-
- Grundlegende Verhalten in Motion – Einführung
- Verhalten „Ausrichten an“
- Verhalten „Einblenden/Ausblenden“
- Verhalten „Größer/Kleiner werden“
- Verhalten „Bewegungspfad“
- Arbeiten mit dem Verhalten „Bewegungspfad“
- Verhalten „Bewegen“
- Verhalten „Zeigen auf“
- Verhalten „Einrasten an Bewegung“
- Verhalten „Wirbeln“
- Verhalten „Werfen“
-
- Verhalten der Kategorie „Parameter“ – Einführung
- Verhalten „Audio“
- Verhalten „Anpassen“
- Verhalten „Arretieren“
- Verhalten „Eigenes“
- Hinzufügen eines Verhaltens „Eigenes“
- Verhalten „Exponentiell“
- Verhalten „Verknüpfung“
- Verhalten „Logarithmisch“
- Verhalten „MIDI“
- Hinzufügen eines Verhaltens „MIDI“
- Verhalten „Negieren“
- Verhalten „Oszillieren“
- Erstellen einer abklingenden Oszillation
- Verhalten „Überschreiten“
- Verhalten „Quantisierung“
- Verhalten „Rampe“
- Verhalten „Zufallsmodus“
- Verhalten „Rate“
- Verhalten „Rückwärts“
- Verhalten „Stoppen“
- Verhalten „Spur“
- Verhalten „Schlängeln“
-
- Verhalten der Kategorie „Retiming“ – Einführung
- Verhalten „Flash-Bild“
- Verhalten „Bild halten“
- Verhalten „Loop“
- Verhalten „Vor und Zurück“
- Verhalten „Erneut wiedergeben“
- Verhalten „Rückwärts“
- Verhalten „Loop umkehren“
- Verhalten „Scrubbing“
- Verhalten „Tempo festlegen“
- Verhalten „Stroboskop“
- Verhalten „Unterbrochen“
-
- Verhalten der Kategorie „Simulationen“ – Einführung
- Verhalten „Bewegungsrichtung“
- Verhalten „Anziehungskraft“
- Verhalten „Anziehungspunkt“
- Verhalten „Bewegen“
- Verhalten „Drift zur Anziehung“
- Verhalten „Drift zu einem Punkt“
- Verhalten „Randkollision“
- Verhalten „Schwerkraft“
- Verhalten „Umkreisen“
- Verhalten „Zufällige Bewegung“
- Verhalten „Abstoßen“
- Verhalten „Abstoßen von“
- Verhalten „Drehend bewegen“
- Verhalten „Federn“
- Verhalten „Strudel“
- Verhalten „Wind“
- Zusätzliche Verhalten
-
- Keyframing — Einführung
- Hinzufügen von Keyframes
- Animieren in der Schwebepalette
-
- Anzeigen des Keyframe-Editors
- Steuerelemente des Keyframe-Editors
-
- Hinzufügen oder Löschen von Keyframes im Keyframe-Editor
- Bearbeiten von Keyframes im Keyframe-Editor
- Umkehren, Schützen und Deaktivieren von Keyframes
- Kopieren und Einsetzen von Keyframes und Kurven
- Zeichnen von Animationskurven
- Transformieren von Kurvensegmenten
- Anwenden von Parameterverhalten auf Kurven
- Vergleichen von Kurven-Schnappschüssen
- Sichern einer Animationskurve
- Verwenden des Mini-Kurven-Editors
- Sofortiges Animieren
- Vereinfachen einer Kurve mit vielen Keyframes
-
- Vorlagen für Final Cut Pro für Mac – Einführung
-
- Verwenden von Platzhalterbildern in Vorlagen
- Festlegen der Auflösung von Vorlagen
- Hinzufügen mehrerer Seitenverhältnisse zu Vorlagen
- Überschreiben des Final Cut Pro-Farbraums
- Erstellen von Vorlagen, die sich an den Final Cut Pro-Farbraum anpassen
- Speicherort für Vorlagen
- Verwenden von Masken in Vorlagen
-
- Replikatoren – Einführung
- Replikatoren und Partikelsysteme im Vergleich
-
- Animieren von Replikatoren
- Anwenden von Verhalten auf Replikatoren
- Aspekte in Bezug auf Replikatorverhalten
- Anwenden des Verhaltens „Sequenz-Replikator“
- Steuerelemente für „Sequenz-Replikator“
- Steuern des Zeitverhaltens der Sequenz mit Keyframes
- Verwenden von Verhalten der Kategorie „Parameter“ mit „Sequenz-Replikator“
- Anzeigen von Animationskurven für Replikatoren
- Arbeiten mit 3D-Replikatoren
- Zeitverhalten von Replikatoren
- Verwenden von Filtern und Masken mit Replikatoren
- Hinzufügen eigener Replikatoren
-
- Text – Einführung
- Auswählen und Ändern von Text im Canvas
- Anzeigen der Vorschau und Anwenden von Schriften
- Verwenden vordefinierter Textstile
- Umwandeln von Standardtext in 3D-Text
- Rechtschreibprüfung
- Suchen und Ersetzen von Text
- Verwenden von Filtern mit Text
-
- 3D-Text – Einführung
- Arbeitsablauf für 3D-Text
- Anwenden eines vordefinierten 3D-Textstils
- Bewegen und Drehen von 3D-Text
-
- Oberflächenmaterialien von 3D-Text – Einführung
-
- Anwenden von vordefiniertem Material auf 3D-Text
- Anwenden von eigenem Material auf 3D-Text
- Ändern von 3D-Tetxmaterialien
- Hinzufügen oder Entfernen von 3D-Textmaterialebenen
- Anwenden von emittierendem Licht auf 3D-Text
- Hinzufügen von Materialien auf 3D-Textfacetten
- Sichern eines geändertem 3D-Textmmaterials
-
- Steuerelemente für 3D-Textmaterial – Einfügung
- Steuerelemente für „Substanz“ für 3D-Text
- Steuerelemente für „Farbe“ für 3D-Text
- Steuerelemente für „Oberfläche“ für 3D-Text
- Steuerelemente für „Alterungseffekt“ für 3D-Text
- Steuerelemente für „Emission“ für 3D-Text
- Steuerelemente für „Platzierung“ für 3D-Text
- Beispiel: Erstellen eines Metallverlaufs
- Hinzufügen von Glüh- oder Schatteneffekten zu 3D-Text
- 3D-Textüberschneidungen
-
- Formen, Masken und Pinselstriche – Einführung
-
- Bearbeiten von Steuerpunkten – Einführung
- Anzeigen von Steuerpunkten
- Auswählen oder Schützen von Steuerpunkten
- Hinzufügen oder Löschen von Steuerpunkten
- Bewegen von Steuerpunkten zum Anpassen von Formen
- Bearbeiten von Bezier-Steuerpunkten
- Bearbeiten von B-Spline-Steuerpunkten
- Verwenden dynamischer Hilfslinien und der Einrastfunktion
- Bearbeiten von Füllung, Kontur und Auslaufintensität
-
- Verhalten der Kategorie „Form“ – Einführung
- Hinzufügen von Verhalten der Kategorie „Form“
- Verhalten „Stiftdruck anwenden“
- Anpassen des Verhaltens „Stifttempo anwenden“
- Verhalten „Stiftneigung anwenden“
- Verhalten „Form oszillieren“
- Verhalten „Form im Zufallsmodus“
- Verhalten „Sequenzfarbe“
- Verhalten „Spurpunkte“
- Verhalten „Schlangenform“
- Verhalten „Mitschreiben“
- Anwenden von Keyframes auf Steuerpunkte einer Form
- Umwandeln von Formen in Masken (und umgekehrt)
- Verwenden von Filtern und Masken mit Formen
- Kopieren von Formstilen
- Sichern von eigenen Formen und Formstilen
-
- Verwenden von Generatoren – Einführung
- Hinzufügen eines Generators
-
- Bildgeneratoren – Einführung
- Generator „Ätzmittel“
- Generator „Zellular“
- Generator „Schachbrettmuster“
- Generator „Wolken“
- Generator „Einfarbig“
- Generator „Konzentrische Farbmuster“
- Generator „Konzentrische Formen“
- Generator „Verlauf“
- Generator „Gitter“
- Generator „Japanisches Muster“
- Generator „Blendeneffekt“
- Generator „Manga-Linien“
- Generator „Membran“
- Generator „Rauschen“
- Generator „Einfarbiger Strahl“
- Generator „Op Art 1“
- Generator „Op Art 2“
- Generator „Op Art 3“
- Generator „Überlappende Kreise“
- Generator „Radiale Balken“
- Generator „Weicher Verlauf“
- Generator „Spiralen“
- Generator „Spiralzeichnung“
- Verwenden der Onscreen-Steuerelemente für Spiralzeichnungen
- Generator „Stern“
- Generator „Streifen“
- Generator „Sunburst“
- Generator „Truchet-Kacheln“
- Generator „Zweifarbiger Strahl“
- Sichern eines geänderten Generators
-
- Filter — Einführung
- Suchen nach Filtern und Filtervorschau
- Anwenden oder Entfernen von Filtern
-
- Filtertypen — Einführung
-
- Weichzeichnungsfilter — Einführung
- Filter „Kanal weichzeichnen“
- Filter „Kreis weichzeichnen“
- Filter „Komplex weichzeichnen“
- Filter „Unscharf“
- Filter „Gerichtetes Weichzeichnen“
- Filter „Gauß'sches weichzeichnen“
- Filter „Verlauf weichzeichnen“
- Filter „Prisma“
- Filter „Radial weichzeichnen“
- Filter „Enthärten“
- Filter „Variabel weichzeichnen“
- Filter „Zoom weichzeichnen“
-
- Farbfilter — Einführung
- Filter „Helligkeit“
- Filter „Kanalmixer“
- Filter „Farbanpassungen“
- Filter „Farbbalance“
- Beispiel: Zwei Ebenen farblich abstimmen
- Filter „Farbkurven“
- Verwenden des Filters „Farbkurven“
- Filter „Farbreduzierung“
- Filter „Farbräder“
- Verwenden des Filters „Farbräder“
- Filter „Farbe“
- Filter „Kontrast“
- Filter „Eigene LUT“
- Verwenden des Filters „Eigene LUT“
- Filter „Gamma“
- Filter „Farbe über Verlauf“
- Filter „HDR-Werkzeuge“
- Filter „Farbton/Sättigung“
- Filter „Farbton-/Sättigungskurven“
- Verwenden des Filters „Farbton-/Sättigungskurven“
- Filter „Pegel“
- Filter „Negativ“
- Filter „OpenEXR-Tonzuordnung“
- Filter „Sepia“
- Filter „Schwellenwert“
- Filter „Färbung“
-
- Verzerrungsfilter — Einführung
- Filter „Schwarzes Loch“
- Filter „Wölbung“
- Filter „Schwellenmaske“
- Filter „Um Kreis verzerren“
- Filter „Tropfen“
- Filter „Erdbeben“
- Filter „Fisheye“
- Filter „Kippen“
- Filter „Spiegelkabinett“
- Filter „Blockglas“
- Filter „Glas-Verzerrung“
- Filter „Facettenauge“
- Filter „Spiegel“
- Der Filter „Umblättern“
- Filter „Eindrücken“
- Filter „Polar“
- Filter „Lichtbrechung“
- Filter „Ringförmige Linse“
- Filter „Wellen“
- Filter „Verwischen“
- Filter „Skalierung der Flächen“
- Filter „Skalierung der Flächen“ verwenden
- Filter „Kugel“
- Filter „Sternenexplosion“
- Filter „Streifen“
- Filter „Ziel“
- Filter „Tiny Planet“
- Filter „Wirbeln“
- Filter „Unterwasser“
- Filter „Welle“
-
- Filter zum Stilisieren — Einführung
- Filter „Störungen hinzufügen“
- Filter „Beschädigter Film“
- Filter „TV-Störungen“
- Filter „Konzentrische Kreise“
- Filter „Kreis“
- Filter „Farbprägung“
- Filter „Comic“
- Filter „Kristallisieren“
- Filter „Kanten“
- Filter „Extrudieren“
- Filter „Füllung“
- Filter „Halbton“
- Filter „Schraffierter Bereich“
- Filter „Hochpass“
- Filter „Verformen“
- Filter „Strichzeichnung“
- Filter „Linierter Bereich“
- Filter „MinMax“
- Filter „Rauschen überblenden“
- Filter „Pixelierung“
- Filter „Plakatierung“
- Filter „Relief“
- Filter „Slit-Scan“
- Filter „Slit-Tunnel“
- Filter „Struktur überblenden“
- Filter „Vignette“
- Filter „Wellenförmig“
- Filter und Farbverarbeitung
- Veröffentlichen von Filtersteuerungen für Final Cut Pro
- Verwenden von Filtern für Alpha-Kanäle
- Leistung von Filtern
- Sichern von angepassten Filtern
-
- 3D-Objekte – Einführung
- Hinzufügen eines 3D-Objekts
- Bewegen und Drehen von 3D-Objekten
- Neupositionieren des Ankerpunkts eines 3D-Objekts
- Ersetzen einer 3D-Objektdatei
- Schnittmengen und Ebenenreihenfolge von 3D-Objekten
- Verwenden von Kameras und Lichtern für 3D-Objekte
- Sichern eigener 3D-Objekte
- Richtlinien zum Arbeiten mit 3D-Objekten
- Arbeiten mit importierten 3D-Objekten
-
- 360-Grad-Video – Einführung
- 360°-Projekte
- Erstellen von 360-Grad-Projekten
- Hinzufügen von 360°-Video zu einem Projekt
- Erstellen eines Tiny Planet-Effekts
- Neuausrichten von 360°-Medien
- Erstellen von 360°-Vorlagen für Final Cut Pro
- Videofähige 360°-Filter und -Generatoren
- Exportieren und Teilen von 360°-Projekten
- Richtlinien zum Optimieren von 360°-Projekten
-
- Tracking – Einführung
- Funktionsweise des Motion Tracking
- Analysieren und Aufzeichnen der Bewegung eines Clips
- Verfolgen von Formen, Masken und Pinselstrichen
- Analysieren der Position eines Filters oder Objekts
- Anpassen der Onscreen-Tracker
- Laden vorhandener Tracking-Daten
- Verwenden eines Bilderbereichs für die Analyse
-
- Richtlinien für das Tracking – Einführung
- Allgemeine Tracking-Strategien
- Erweiterte Tracking-Strategien
- Tracking mit Änderung der Perspektive, Skalierung und Rotation
- Tracking nicht sichtbarer oder außerhalb liegender Punkte
- Tracking für Material mit geändertem Zeitverhalten
- Verwenden von Masken mit Tracking-Verhalten
- Sichern von Spuren in der Mediathek
-
- Audio – Einführung
- Anzeigen von Audiodateien
- Hinzufügen von Audiodateien
- Wiedergeben von Audiodateien
-
- Exportieren von Projekten – Einführung
- Exportieren eines QuickTime-Films
- Exportieren der Audiodaten
- Exportieren eines Einzelbilds
- Exportieren einer Bildsequenz
- Exportieren auf Apple-Geräte
- Exportieren für E-Mail
- Exportieren mithilfe von Compressor
- Erstellen von Bereitstellungszielen
- Render-Einstellungen
- Anzeigen des Status von bereitgestellten Objekten
- Mitteilungen beim Teilen
-
- Einführung in Einstellungen und Kurzbefehle
-
- Tastaturkurzbefehle – Einführung
- Verwenden von Funktionstasten
- Allgemeine Tastaturkurzbefehle
-
- Tastaturkurzbefehle für die Menüleiste
- Tastaturkurzbefehle für das Menü „Motion“
- Tastaturkurzbefehle für das Menü „Ablage“
- Tastaturkurzbefehle für das Menü „Bearbeiten“
- Tastaturkurzbefehle für das Menü „Markieren“
- Tastaturkurzbefehle für das Menü „Objekt“
- Tastaturkurzbefehle für das Menü „Darstellung“
- Tastaturkurzbefehle für das Menü „Teilen“
- Tastaturkurzbefehle für das Menü „Fenster“
- Tastaturkurzbefehle für das Menü „Hilfe“
- Tastaturkurzbefehle für die Liste „Audio“
-
- Tastaturkurzbefehle für Werkzeuge
- Tastaturkurzbefehle für das Werkzeug „Transformieren“
- Tastaturkurzbefehle für das Werkzeug „Auswählen/Transformieren“
- Tastaturkurzbefehle für das Werkzeug „Beschneiden“
- Tastaturkurzbefehle für das Werkzeug „Punkte bearbeiten“
- Tastaturkurzbefehle für das Werkzeug „Form bearbeiten“
- Tastaturkurzbefehle für die Werkzeuge „Panorama“ und „Zoom“
- Tastaturkurzbefehle für das Werkzeug „Form“
- Tastaturkurzbefehle für das Werkzeug „Bezier-Maske“
- Tastaturkurzbefehle für das Werkzeug „B-Spline-Maske“
- Tastaturkurzbefehle für das Werkzeug „Pinselstrich“
- Tastaturkurzbefehle für das Werkzeug „Text“
- Tastaturkurzbefehle für die Werkzeuge „Form“ und „Maske“
- Tastaturkurzbefehle für das Werkzeug „Bezier-Maske“
- Tastaturkurzbefehle für das Werkzeug „B-Spline-Maske“
- Tastaturkurzbefehle für Transportsteuerungen
- Tastaturkurzbefehle für Darstellungsoptionen
- Tastaturkurzbefehle für die Schwebepalette
- Tastaturkurzbefehle für das Informationsfenster
- Tastaturkurzbefehle für den Keyframe-Editor
- Tastaturkurzbefehle für Ebenen
- Tastaturkurzbefehle für die Mediathek
- Tastaturkurzbefehle für die Liste „Medien“
- Tastaturkurzbefehle für die Timeline
- Tastaturkurzbefehle für das Keyframing
- Tastaturkurzbefehle für die Werkzeuge „Form“ und „Maske“
- Tastaturkurzbefehle für 3D
- Sonstige Tastaturkurzbefehle
- Touch Bar-Kurzbefehle
- Bewegen von Objekten auf einen anderen Computer
-
- Steuerelemente für Farben und Verläufe – Einführung
-
- Verwenden des Verlaufseditors – Einführung
- Verwenden einer Verlaufsvoreinstellung
- Ändern von Farbe und Deckkraft eines Verlaufs
- Ändern von Richtung und Tempo eines Verlaufs
- Ändern von Verlaufsreglern
- Sichern von Verläufen
- Verwenden der On-Screen-Steuerelemente für Verläufe
- Grundlegende Steuerelemente für den Verlauf
- Steuerelemente im Verlaufseditor
-
- Rasterung – Einführung
- Beispiele für Rasterung
- Auswirkungen der Rasterung auf Text
- Auswirkungen der Rasterung auf 3D-Text und 3D-Objekte
- Auswirkungen der Rasterung auf Formen
- Auswirkungen der Rasterung auf Partikel und Replikatoren
- Auswirkungen der Rasterung auf Schatten
- Auswirkungen der Rasterung auf Filter
- Arbeiten mit Grafikkarten
- Glossar
- Copyright

Steuerelemente des Keyframe-Editors von Motion
Zum Keyframe-Editor gehören eine Liste mit Parametern auf der linken Seite, ein multifunktionales Diagramm auf der rechten Seiten, in dem Keyframes und Kurven für die einzelnen Parameter angezeigt werden, sowie Werkzeuge zum Bearbeiten von Keyframes und Kurven. Diese Elemente werden unten im Einzelnen beschrieben:
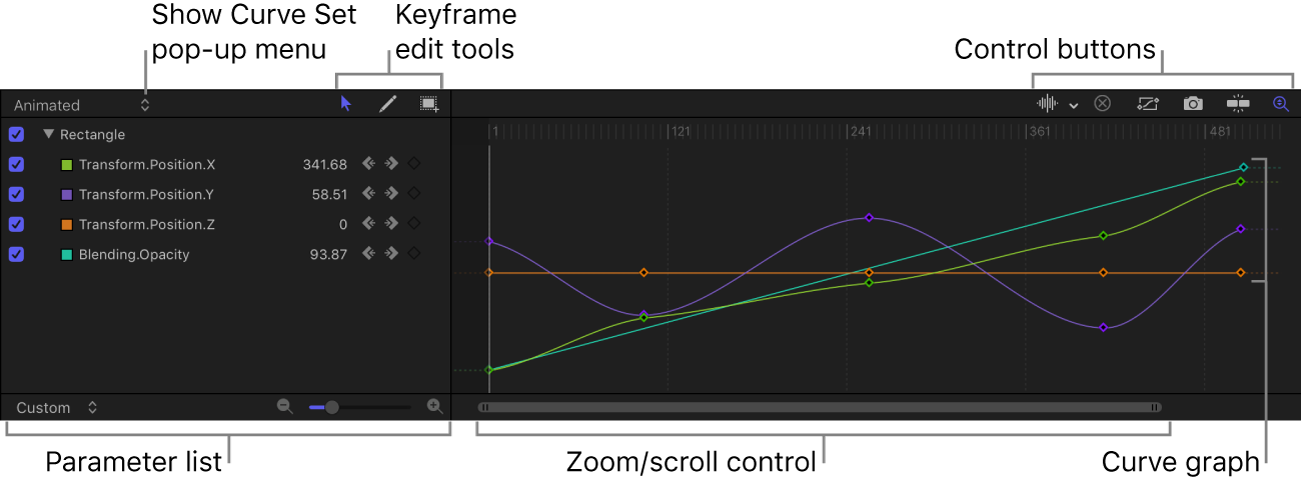
Einblendmenü „Kurvenreihe einblenden“: Wähle ein Objekt aus dem Menü, um die im Keyframe-Editor angezeigten Parameter zu filtern. Weitere Informationen hierzu findest du unter Auswählen einer Kurvendarstellung in Motion.
Werkzeuge zum Bearbeiten von Keyframes: Wähle eines dieser drei Werkzeuge zum Bearbeiten von Keyframes und Kurven im Diagramm:
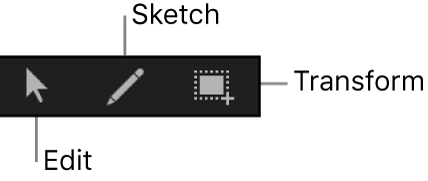
Werkzeug „Keyframes bearbeiten“: Du kannst Keyframes in gleicher Weise auswählen und bearbeiten wie Bezier-Kurven.
Werkzeug „Keyframes skizzieren“: Zeichne manuell Kurven, um Keyframes zu generieren, die der gezeichneten Form entsprechen.
Werkzeug „Keyframes transformieren“: Ziehe einen Auswahlrahmen um eine Gruppe von Keyframes, um diese gleichzeitig zu bearbeiten.
Weitere Informationen zu diesen Werkzeugen findest du unter Bearbeiten von Keyframes im Keyframe-Editor von Motion.
Parameterliste: Diese Liste enthält für die ausgewählten Objekte (einschließlich Bildebenen, Filter und Verhalten) die Parameter, auf die Keyframes angewendet werden können. Wenn du mehrere Objekte in der Liste „Ebenen“ oder der Timeline auswählst, kannst du hier ihre Parameter vergleichen. Die Parameterliste enthält die folgenden Objekte:
Aktivierungsfeld: Mit den Markierungsfeldern in der linken Spalte wird festgelegt, welche Parameter im Diagramm angezeigt werden. Deaktiviere ein Markierungsfeld, um Keyframes und Kurven eines Parameters im Diagramm rechts auszublenden.
Parametername: Objekt- und Parameternamen werden in der zweiten Spalte der Parameterliste angezeigt. Durch Klicken bei gedrückter Taste „ctrl“ auf einen Parameternamen kannst du ein Verhalten der Kategorie „Parameter“ aus dem Kontextmenü anwenden.
Wert: Parameterwerte an der Abspielposition werden in der dritten Spalte angezeigt. Du kannst den Parameterwert ändern, indem du den Zeiger bei gedrückter Maustaste nach links oder rechts über die Zahl in diesem Feld bewegst Oder wähle das Feld durch Doppelklicken aus und gib einen neuen Wert ein. Der angezeigte Wert und die Bearbeitungsoptionen hängen von verschiedenen Faktoren ab: Befindet sich die Abspielposition auf einem Keyframe, zeigt das Feld den Wert des Keyframes an. Das Anpassen des Werts ändert den Keyframe. Befindet sich die Abspielposition nicht auf einem Keyframe, zeigt dieses Feld den Wert dieses Parameters am aktuellen Bild an. Verfügt der Parameter über Keyframes, wird durch Anpassen des Werts ein neuer Keyframe an diesem Bild erzeugt. (Weitere Informationen zum Ändern der Werte von Keyframes findest du unter Bearbeiten von Keyframes im Keyframe-Editor von Motion.)
Tasten für Keyframes und Keyframe-Navigation: Keyframe-Steuerelemente werden in der vierten Spalte angezeigt. Diese Steuerelemente sind identisch mit den Steuerelementen im Informationsfenster: „Vorheriger Keyframe“, „Keyframe hinzufügen/löschen“ und „Nächster Keyframe“. Weitere Informationen hierzu findest du unter Animieren im Informationsfenster von Motion.
Animationsmenü: Das Animationsmenü wird für jeden Parameter in der Liste angezeigt. Platziere den Zeiger zum Öffnen dieses Menüs über den rechten Rand einer Parameterzeile und klicke dann auf den daraufhin eingeblendeten Abwärtspfeil. Das Animationsmenü im Keyframe-Editor enthält alle Befehle des Animationsmenüs im Informationsfenster sowie einige weitere Befehle:
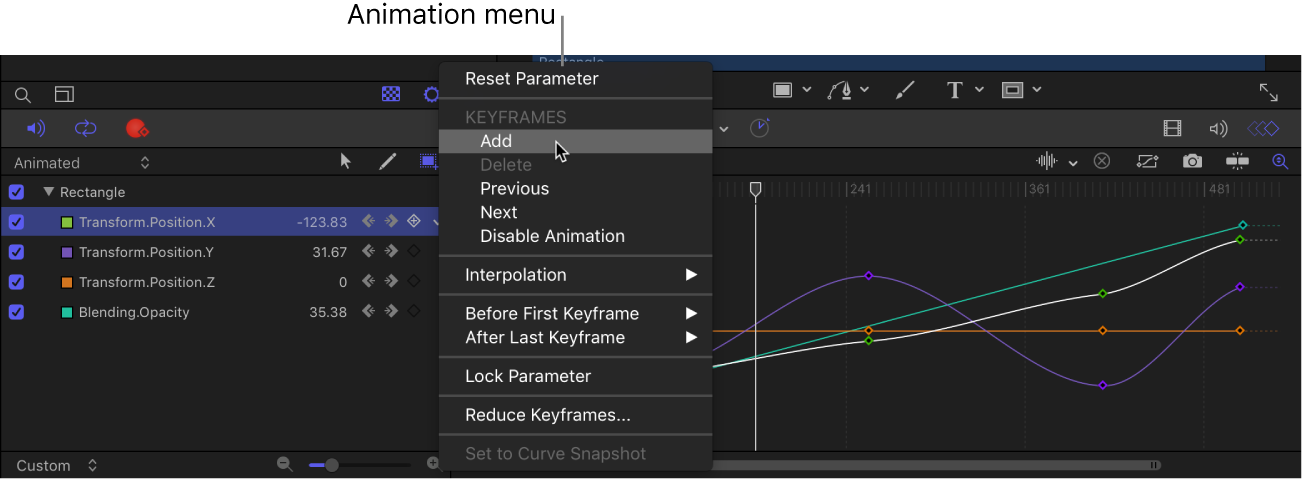
Parameter zurücksetzen: Entfernt Keyframes und Einstellungen vom Parameter, indem der Standardwert wiederhergestellt wird.
Hinzufügen: Fügt im Keyframe-Editor einen Keyframe zum aktuellen Bild hinzu. Wenn sich die Abspielposition an einem Bild befindet, zu dem ein Keyframe hinzugefügt wurde, steht dieser Befehl nicht zur Verfügung. (Du kannst auch die Tastenkombination „ctrl-K“ verwenden, um einen Keyframe hinzuzufügen.)
Löschen: Löscht den aktuellen Keyframe. Dieser Befehl zur Verfügung, wenn sich die Abspielposition an einem Bild befindet, an dem sich ein Keyframe befindet.
Vorheriger: Bewegt die Abspielposition an den vorherigen Keyframe dieses Parameters. Dieser Befehl ist verfügbar, wenn ein Keyframe an einer vorherigen Position im Projekt vorhanden ist.
Nächster: Bewegt die Abspielposition an den nächsten Keyframe dieses Parameters. Dieser Befehl ist verfügbar, wenn ein Keyframe an einer weiter hinten liegenden Position im Projekt vorhanden ist.
Animation aktivieren/deaktivieren: Aktiviert oder deaktiviert den Keyframe-Wert. Durch Auswahl von „Animation deaktivieren“ werden die festgelegten Keyframes ausgeblendet und der Standardwert für den Parameter wird wiederhergestellt. Die Keyframes werden jedoch nicht gelöscht. Mithilfe der Option „Animation aktivieren“ wird der vorherige Status des mit Keyframes versehenen Parameters wiederhergestellt.
Interpolation: Legt den Kurventyp für den Parameter fest. Beispiele zu den verschiedenen Interpolationsmethoden findest du unter Methoden für die Kurveninterpolation in Motion. Wähle zwischen „Konstant“, „Linear“, „Bezier“, „Kontinuierlich“, „Exponentiell“ oder „Logarithmisch“. „Exponentiell“ und „Logarithmisch“ werden im Untermenü „Interpolation“ nur angezeigt, wenn du im Keyframe-Editor bei gedrückter Taste „ctrl“ auf einen Keyframe klickst.
Vor dem ersten Keyframe: Definiert die Vorgänge zwischen dem ersten Keyframe und dem Beginn des Clips. Beispiele zu den Extrapolationsmethoden findest du unter Festlegen der Kurvenextrapolation in Motion. Wähle wischen „Konstant“, „Linear“, „Vor und Zurück“, „Wiederholen“ oder „Progressiv“. Du kannst die Extrapolation mithilfe der Option „Keyframes erzeugen“ auch in Keyframes umwandeln.
Nach dem letzten Keyframe: Definiert die Vorgänge zwischen dem letzten Keyframe und dem Ende des Clips. Beispiele zu den Extrapolationsmethoden findest du unter Festlegen der Kurvenextrapolation in Motion. Wähle zwischen „Konstant“, „Linear“, „Vor und Zurück“, „Wiederholen“ oder „Progressiv“. Du kannst die Extrapolation mithilfe der Option „Keyframes erzeugen“ auch in Keyframes umwandeln.
Parameter schützen/freigeben: Schützt den Parameter vor Änderungen. Ist ein Parameter geschützt, können weder Keyframes noch Kurven angepasst werden.
Keyframes reduzieren: Öffnet das Dialogfenster „Keyframes reduzieren“, in dem du einen Algorithmus zur Ausdünnung auf die Keyframes für den Parameter anwenden kannst. Hierdurch wird die Anzahl der Keyframes in einem Parameter verringert, die Form der Kurve wird jedoch beibehalten. Der Algorithmus zur Ausdünnung lässt sich auf zwei Arten anpassen: Eine Erhöhung der maximalen Fehlertoleranz führt zu weniger Keyframes. Eine Erhöhung des Glättungsfaktors bewirkt gleichmäßigere Kurven zwischen den Keyframe-Werten.
Auf Schnappschuss der Kurve einstellen: Stellt Keyframe-Änderungen an der ausgewählten Kurve auf den zuletzt verwendeten Schnappschuss wieder her. Dieser Befehl ist verfügbar, wenn die Option „Schnappschuss der Kurve machen/anzeigen“ aktiviert ist (die Kamerataste oben rechts im Keyframe-Editor). Weitere Informationen hierzu findest du unter Vergleichen von Kurven-Schnappschüssen in Motion.
Diagrammbereich: Zeigt die Keyframes und Kurven der aktiven Parameter (die sich in der Parameterliste befinden). Jede Kurve hat eine andere Farbe, einige Farben sind jedoch doppelt vorhanden. Bereiche vor dem ersten und nach dem letzten Keyframe werden durch gepunktete Linien dargestellt. Ausgewählte Parameter und Keyframes werden weiß angezeigt.
Ein Zeitlineal zeigt die Positionen von Keyframes, Projekt-Markern, In- und Out-Punkten der Wiedergabe und der Abspielposition. Mit den Zoomsteuerungen unten im Diagramm können bestimmte Bereiche der Sequenz vergrößert werden. Weitere Informationen zur Zoom-/Navigationssteuerung findest du unter Anpassen der Timeline in Motion.
Einblendmenü „Wellenform“: Aktiviert die Anzeige von Audio-Wellenformen für das ausgewählte Objekt im Hintergrund des Diagramms. Dadurch kannst du einen Videoeffekt so ausrichten, dass er gleichzeitig mit einem Ereignis im Audiomaterial angewendet wird. Gibt es in deinem Projekt mehrere Audiospuren, kannst du mit diesem Einblendmenü die Wellenform einer einzelnen Audiospur im Projekt oder die gesamte Audiomischung in der Ausgabe-Spur anzeigen.
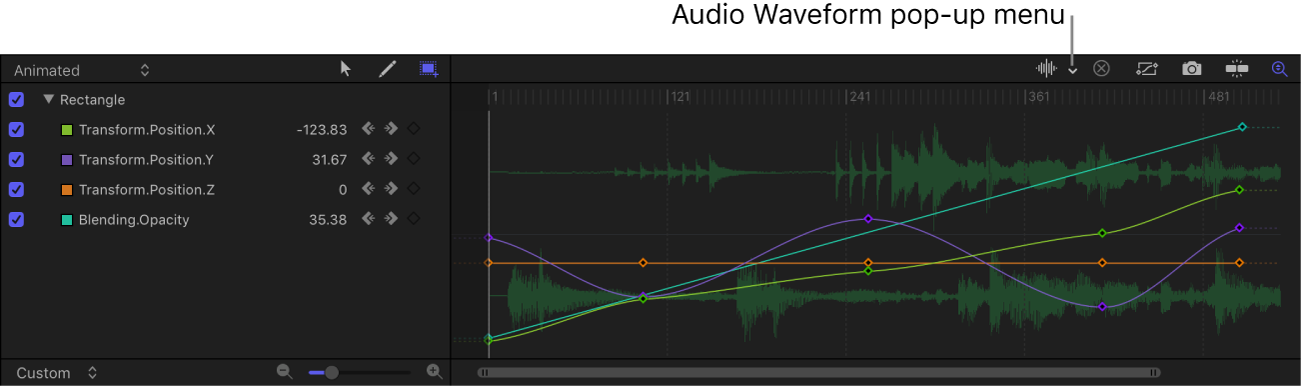
Taste „Kurvenliste löschen“: Löscht alle Objekte in der Parameterliste aus einer eigenen Reihe.
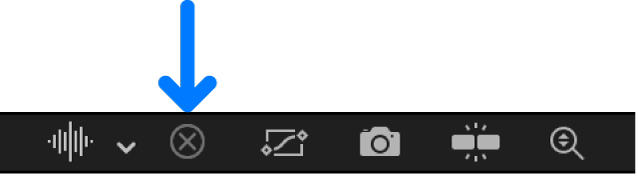
Taste „Sichtbare Kurven an Fenstergröße anpassen“: Skaliert den Diagrammbereich vertikal und horizontal, sodass die Kurve vollständig sichtbar ist. Diese Taste ändert den Wert der Keyframes nicht.
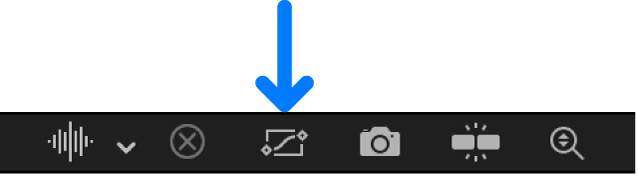
Taste „Schnappschuss der Kurve machen/anzeigen“: Aktiviert bzw. deaktiviert den Status aller Kurven im Keyframe-Editor. Bei aktivierter Schnappschussfunktion wird die nicht geänderte Originalkurve in einer helleren Farbe – im Hintergrund hinter den von dir geänderten Kurven – angezeigt. Du kannst diese Kurve mit den Originalwerten als Referenz verwenden. Solange du im Keyframe-Editor die aktuelle Kurvenreihe bearbeitest, bleibt dieser Schnappschuss deiner Kurve verfügbar. Durch erneutes Klicken auf diese Taste wird der aktuelle Schnappschuss ausgeblendet. Weitere Informationen zu Kurvenschnappschüssen findest du unter Vergleichen von Kurven-Schnappschüssen in Motion.
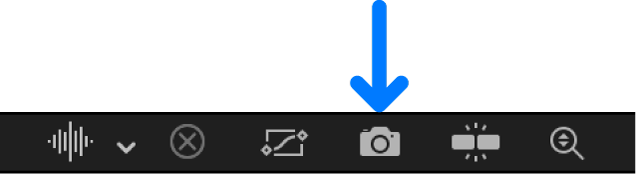
Taste „Einrasten“: Aktiviert die Einrastfunktion. Ist diese Taste aktiviert, rasten Keyframes an Markern, anderen Keyframes und anderen dafür geeigneten Objekten ein.
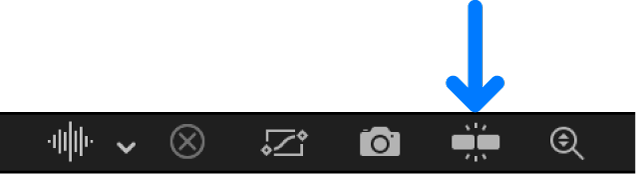
Taste „Automatisch vertikal skalieren“: Skaliert das Kurvendiagramm vertikal, sodass die Kurve vollständig sichtbar ist. Dadurch ändert sich der Wert deiner Keyframes nicht.
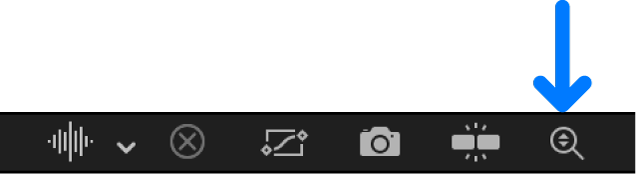
Tipp: Du kannst den Keyframe-Editor auf einem zweiten Monitor anzeigen und erhalten dadurch einen größeren Arbeitsbereich zum Anpassen von Keyframes und Kurven. Weitere Informationen hierzu findest du unter Verwenden eines zweiten Monitors in Motion.
Dieses Handbuch laden: Apple Books