
Verwenden des Effekts „Farbanpassungen“ in Final Cut Pro für den Mac
Der Farbanpassungseffekt bietet Steuerelemente zur Anpassung von Belichtung, Kontrast, Helligkeit, Sättigung, Markierungen, Schatten, Wärme und Farbton in deinen Videoclips. Er wurde für die Farbanpassung in HDR-Clips entwickelt, aber du kannst ihn auch für die Farbanpassung in SDR-Clips verwenden.
Du kannst auch den Effekt „Farbanpassungen“ verwenden, um Farbe und Licht eines Clips automatisch zu optimieren. Die Option „Licht und Farbe verbessern“ nutzt maschinelles Lernen, um automatisch ein natürlicheres Erscheinungsbild des Clips mit besserer Farbbalance, Helligkeit und Kontrast zu erzeugen.
Hinzufügen und Anpassen des Effekts „Farbanpassungen“
Wähle in der Final Cut Pro-Timeline den Clip aus, der korrigiert werden soll. Platziere die Abspielposition über den Clip (sodass das Bild im Viewer angezeigt wird).
Öffne das Informationsfenster „Farbe“.
Optional kannst du Videoscopes anzeigen, um Luma und Chroma des Clips zu überprüfen, während du Farbanpassungen vornimmst.
Klicke auf das Einblendmenü oben im Informationsfenster „Farbe“ und führe einen der folgenden Schritte aus:
Neues Vorkommen des Farbanpassungseffekts hinzufügen: Wähle „Farbanpassungen“ aus dem Bereich „Korrektur hinzufügen“ unten im Menü.
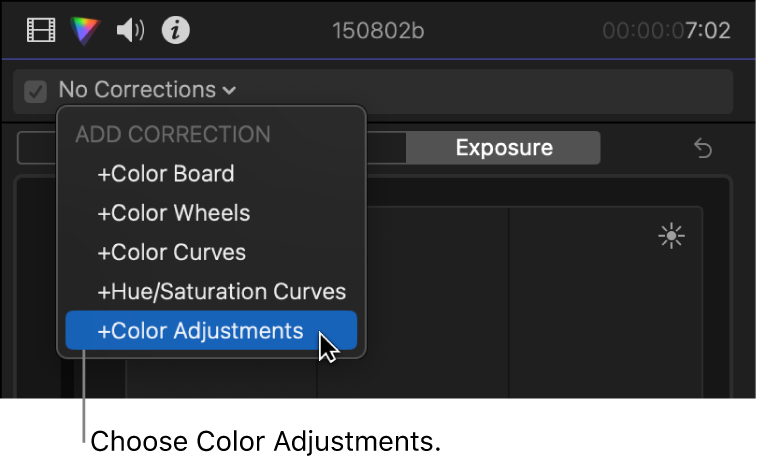
Tipp: Um schnell einen Farbanpassungseffekt hinzuzufügen, wähle „Bearbeiten“ > „Farbanpassung hinzufügen“ (oder drücke „Option-Command-O“). Der Effekt „Farbanpassungen“ ist auch die Standard-Farbkorrektur, die du durch Drücken von „Command-6“ zu einem Clip hinzufügen kannst. Du kannst die Standard-Farbkorrektur zu einem anderen Effekt ändern.
Weitere Details und Methoden findest du unter Hinzufügen von Farbkorrektureffekten in Final Cut Pro für den Mac.
Einen bereits auf einen Clip angewendeten Farbanpassungs-Effekt korrigieren: Wähle den zu korrigierenden Farbanpassungs-Effekt aus dem Menübereich „Korrekturen“ oben im Menü aus.
Steuerelemente für den Farbanpassungseffekt erscheinen im Informationsfenster „Farbe“. Der Effekt wird auch im Abschnitt „Effekte“ des Informationsfensters „Video“ angezeigt.
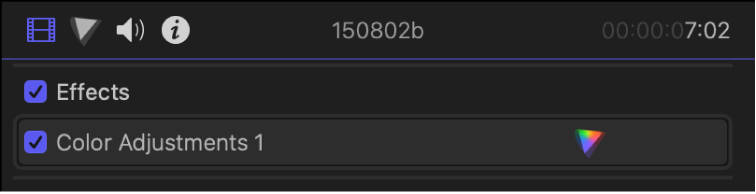
Verwende im Informationsfenster „Farbe“ das Einblendmenü „Steuerungsbereich“ (oben in den Steuerelementen für die Farbanpassung), um den richtigen Helligkeitsbereich (Luminanz) zu bestätigen.
Diese Einstellung erlaubt eine korrekte Skalierung der Regler für die Farbanpassung, so dass die Regler für Schatten, Mitteltöne und Glanzlichter die entsprechenden Bereiche im Bild beeinflussen. Final Cut Pro wählt in der Regel automatisch die richtige Einstellung (basierend auf deinen Projekteinstellungen).
Hinweis: Wenn die automatische Farbverwaltung deaktiviert ist, wähle für „Steuerbereich“ die Option, die dem Luminanzbereich des ausgewählten Clips in der Timeline am ähnlichsten ist. Weitere Informationen findest du unter Verwenden von automatischem Farbmanagement und „Farbkonform“ in Final Cut Pro für Mac.
Damit Final Cut Pro den Tonwertumfang eines Bildes automatisch erweitern und alle sichtbaren Farbstiche entfernen kann, klicke, auf „Licht & Farbe erweitern“.
Weitere Informationen findest du weiter unten unter Licht und Farbe automatisch verbessern.
Mit den Reglern zur Farbanpassung, den Wertreglern und Tasten kannst du die folgenden Einstellungen vornehmen:
Licht: Passt den Tonwertbereich eines Bildes an. Wenn die Taste „Erweitern“
 rechts neben der Option „Licht“ ausgewählt ist, werden die Parameter „Licht“ automatisch für maschinelles Lernen festgelegt.
rechts neben der Option „Licht“ ausgewählt ist, werden die Parameter „Licht“ automatisch für maschinelles Lernen festgelegt.Belichtung: Macht das Bild heller oder dunkler, wobei der Effekt auf Lichter etwas stärker ausfällt als auf andere Bereiche.
Kontrast: Die relative Stärke des Kontrasts zwischen hellen und dunklen Bereichen wird festgelegt.
Helligkeit: Passt die Gesamthelligkeit des Bilds an.
Lichter: Passt die Details in den hellsten Bereichen des Bilds an.
Schwarzpunkt: Passt den Punkt an, ab dem die schwarzen Bereiche vollständig schwarz werden (es sind keine Details mehr sichtbar). Das Einstellen des Schwarzpunkts kann den Kontrast bei verwaschenen Bildern verbessern.
Schatten: Passt die Details in den dunkelsten Bereichen des Bilds an.
Farbe: Passt die Farbe eines Bildes an. Wenn die Taste „Verbessern“
 rechts neben der Option „Farbe“ ausgewählt ist, werden die Parameter „Farbe“ automatisch für maschinelles Lernen festgelegt.
rechts neben der Option „Farbe“ ausgewählt ist, werden die Parameter „Farbe“ automatisch für maschinelles Lernen festgelegt.Sättigung: Die Farbintensität (Chrominanz) des Bildes wird angepasst.
Glanzlichter (Wärme): Passt die Farbtemperatur der hellsten Bereiche des Bilds an. Bewege den Regler nach rechts, um warme (orange) Töne zum Bild hinzuzufügen, oder nach links, um kalte (blau) Töne hinzuzufügen.
Glanzlichter (Färbung): Nimm Feinanpassungen am Weißabgleich in den hellsten Bereichen des Bildes vor, indem du verbliebene Grün- oder Magentatöne neutralisierst. Bewege den Regler nach rechts, um dem Bild eine Magentafärbung hinzuzufügen, oder nach links, um eine Grünfärbung hinzuzufügen.
Mitteltöne (Wärme): Passt die Farbtemperatur für die Mitteltonbereiche des Bilds an. Bewege den Regler nach rechts, um warme (orange) Töne zum Bild hinzuzufügen, oder nach links, um kalte (blau) Töne hinzuzufügen.
Mitteltöne (Färbung): Nimm nur für die Mitteltöne Feinanpassungen am Weißabgleich vor, indem du verbliebene Grün- oder Magentatöne neutralisierst. Bewege den Regler nach rechts, um dem Bild eine Magentafärbung hinzuzufügen, oder nach links, um eine Grünfärbung hinzuzufügen.
Schatten (Wärme): Passt die Farbtemperatur in den dunkelsten Bereichen des Bilds an. Bewege den Regler nach rechts, um warme (orange) Töne zum Bild hinzuzufügen, oder nach links, um kalte (blau) Töne hinzuzufügen.
Schatten (Färbung): Nimm Feinanpassungen am Weißabgleich in den dunkelsten Bereichen des Bilds vor, indem du verbliebene Grün- oder Magentatöne neutralisierst. Bewege den Regler nach rechts, um dem Bild eine Magentafärbung hinzuzufügen, oder nach links, um eine Grünfärbung hinzuzufügen.
Hinweis: Wenn du „Licht und Farbe verbessern“ (oder „Farbe“) auswählst, wird jeder Farbstich entfernt.
Mix: Legt den Umfang des Originalbilds fest, der mit dem angepassten Bild überblendet wird.
Licht und Farbe automatisch verbessern
Die Option „Licht und Farbe verbessern“ im Effekt „Farbanpassungen“ verwendet maschinelles Lernen, um Videoclips zu analysieren und den Tonwertbereich eines Bildes automatisch zu optimieren, wobei alle sichtbaren Farbstiche entfernt werden.
Nachdem du die Option „Licht und Farbe verbessern“ angewendet hast, kannst du mit dem Effekt „Farbanpassung“ weitere manuelle Anpassungen vornehmen. Du kannst zum Beispiel die Abschnitte „Licht“ oder „Farbe“ separat deaktivieren, um diese Parameter von der Analyse auszuschließen, oder du kannst die Parameter in jedem Abschnitt einzeln anpassen.
Wähle in Final Cut Pro einen oder mehrere Clips in der Timeline aus.
Öffne das Informationsfenster „Farbe“.
Führe einen der folgenden Schritte aus:
Wähle „Ändern“ > „Licht und Farbe verbessern“ (oder drücke die Tastenkombination „Control-Option-Command-O“).
Klicke auf das Einblendmenü „Verbesserungen“ unter dem Viewer und wähle „Licht und Farbe verbessern“.
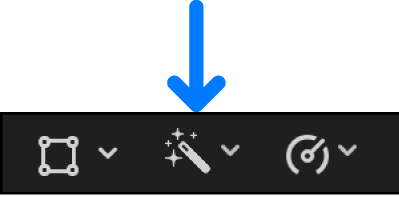
Der Effekt „Farbanpassungen“ wird auf den Clip angewendet, die Option „Licht und Farbe verbessern“ wird für alle Parameter aktiviert und jeder Parameter wird auf die Verwendung von maschinellem Lernen festgelegt.
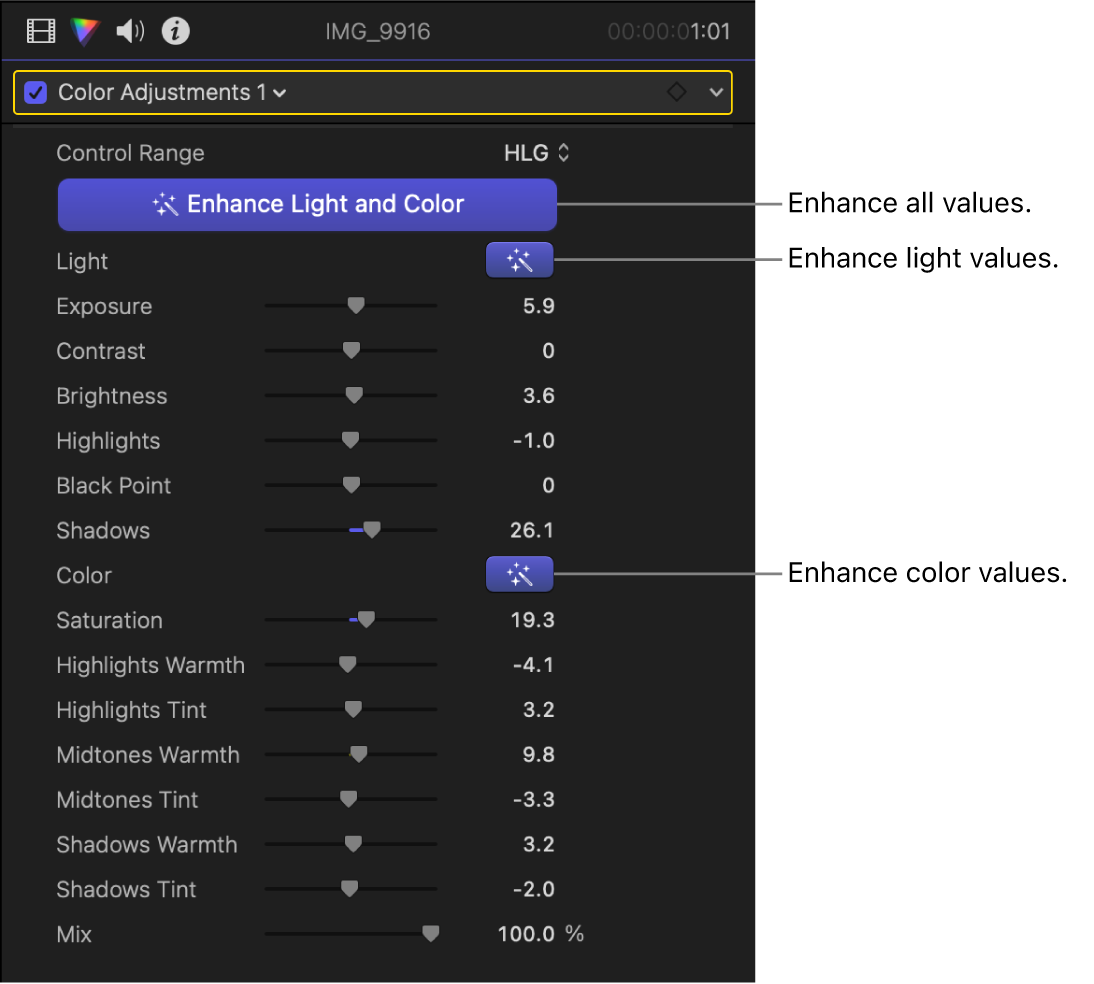
Führe optional beliebige der folgenden Schritte aus:
Parameter manuell anpassen: Verwende die Regler und Werteregler, um einzelne „Farbanpassungen“-Parameter einzustellen. Weitere Informationen findest du unter Hinzufügen und Anpassen des Effekts „Farbanpassungen“ weiter oben.
Parameter auf Null zurücksetzen: Kicke auf eine oder beide Tasten „Verbessern“
 , sodass sie nicht mehr hervorgehoben werden.
, sodass sie nicht mehr hervorgehoben werden.Analyse zurücksetzen: Klicke auf „Licht und Farbe verbessern“, um die Option zu deaktivieren (so dass die Taste nicht mehr hervorgehoben wird). Klicke dann erneut darauf, um sie wieder zu aktivieren. Die Parameterwerte werden geändert, wenn du die Abspielposition vor der Analyse bewegst, den Projektfarbraum änderst oder die Einstellung für den Farbbereich änderst.
Tipp: Soll die Farbe im nächsten oder vorherigen Clip in der Timeline korrigiert werden, drücke die Tastenkombination „Command-Rechtspfeil“ oder „Command-Linkspfeil“, um die Abspielposition zum vorherigen oder nächsten Clip zu bewegen und ihn auszuwählen. Mit diesen Kurzbefehlen werden nur Clips in derselben Rolle ausgewählt, sodass du schnell zwischen Videoclips wechseln und andere Clips auslassen kannst, die sich nicht zur Farbkorrektur eignen (wie Musik oder Titel).
Nachdem du eine Farbkorrektur angewendet hast, kannst du sie in einen anderen Clip oder eine Gruppe von Clips kopieren. Weitere Informationen findest du unter Kopieren von Effekten zwischen Clips in Final Cut Pro für den Mac.