Final Cut Pro – Benutzerhandbuch
- Willkommen
-
- Neue Funktionen in Final Cut Pro 10.5.3
- Neue Funktionen in Final Cut Pro 10.5
- Neue Funktionen in Final Cut Pro 10.4.9
- Neue Funktionen in Final Cut Pro 10.4.7
- Neue Funktionen in Final Cut Pro 10.4.6
- Neue Funktionen in Final Cut Pro 10.4.4
- Neue Funktionen in Final Cut Pro 10.4.1
- Neue Funktionen in Final Cut Pro 10.4
- Neue Funktionen in Final Cut Pro 10.3
- Neue Funktionen in Final Cut Pro 10.2
- Neue Funktionen in Final Cut Pro 10.1.2
- Neue Funktionen in Final Cut Pro 10.1
- Neue Funktionen in Final Cut Pro 10.0.6
- Neue Funktionen in Final Cut Pro 10.0.3
- Neue Funktionen in Final Cut Pro 10.0.1
-
-
- Wiedergabe – Einführung
- Wiedergeben von Medien
- Überfliegen von Medien
- Wiedergeben von Medien im Ereignis-Viewer
- Vergleichen von zwei Videobildern
- Wiedergeben von Medien auf einem externen Display
- Steuern der Wiedergabequalität
- Anzeigen von Überlagerungen im Viewer
- Rendern im Hintergrund
- Wiedergeben von Slow-Motion-Clips
-
-
- Schneiden – Einführung
-
- Erstellen eines neuen Projekts
- Öffnen und Schließen von Projekten
- Ändern der Einstellungen eines Projekts
- Erstellen von quadratischen oder vertikalen Versionen eines Projekts
- Final Cut Pro-Projekteinstellungen
- Sichern und Erstellen von Backups der Projekte
- Kopieren eines Projekts auf einen anderen Mac
-
- Hinzufügen von Clips – Einführung
- Bewegen von Clips in die Timeline
- Anhängen von Clips an das Projekt
- Einfügen von Clips
- Verbinden von Clips
- Überschreiben von Clips
- Ersetzen von Clips
- Hinzufügen von Standbildern
- Erstellen von Standbildern
- Ausschließliches Hinzufügen der Video- oder Audioteile eines Clips
- Entfernen von Clips aus Projekten
- Auf „Solo“ setzen oder Deaktivieren von Clips
- Suchen des Quellenclips eines Projektclips
- Anordnen von Clips in der Timeline
- Korrigieren von verwackeltem Videomaterial
-
- Effekte – Einführung
-
- Übergänge – Einführung
- Erstellen von Übergängen
- Hinzufügen von Übergängen
- Standardübergang festlegen
- Entfernen von Übergängen
- Anpassen von Übergängen in der Timeline
- Anpassen von Übergängen im Informationsfenster und im Viewer
- Jump Cuts mit dem Übergang „Fließen“ zusammenführen
- Anpassen von Übergängen mit mehreren Bildern
- Anpassen von Übergängen in Motion
-
- Integrierte Effekte – Einführung
- Vergrößern, Verkleinern, Bewegen und Drehen von Clips
- Automatisches Anpassen von Bildinhalten mit „Intelligent Anpassen“
- Trimmen der Ränder eines Videobilds
- Beschneiden von Clips
- Schwenken und Zoomen in Clips
- Ändern der Clipperspektive
- Arbeiten mit integrierten Effekten
- Entfernen von integrierten Effekten
-
- Clipeffekte – Einführung
- Hinzufügen von Videoeffekten
- Hinzufügen von Standardvideoeffekten
- Anpassen von Effekten
- Ändern der Reihenfolge von Clipeffekten
- Kopieren von Effekten zwischen Clips
- Sichern von Voreinstellungen für Videoeffekte
- Kopieren und Einsetzen von Keyframes
- Reduzieren des Videorauschens
- Entfernen oder Deaktivieren von Effekten
- Ändern von Effekten in Motion
-
-
- Untertitel – Einführung
- Ablauf für Untertitel
- Erstellen von Untertiteln
- Importieren von Untertiteln
- Ein- oder Ausblenden von Untertiteln
- Bearbeiten des Untertiteltexts
- Anpassen und Anordnen von Untertiteln
- Formatieren von Untertiteltext
- Erstellen von Untertiteln in mehreren Sprachen
- Konvertieren von Untertiteln in ein anderes Format
- Exportieren von Untertiteln
-
- Multicam-Bearbeitung – Einführung
- Multicam-Bearbeitung – Arbeitsablauf
- Importieren von Medien für Multicam-Schnitte
- Hinzufügen von Kameranamen und -winkeln
- Erstellen von Multicam-Clips
- Schneiden und Wechseln von Kamerawinkeln
- Synchronisieren und Anpassen von Kamerawinkeln
- Bearbeiten von Multicam-Clips
- Multicam-Bearbeitung – Tipps
- Hinzufügen von Handlungen
- Verwenden des Präzisionseditors
-
- Zeitliches Ändern von Clips – Einführung
- Ändern des Abspieltempos von Clips
- Erstellen von variablen Tempoeffekten
- Hinzufügen von Tempoübergängen
- Umkehren oder Zurückspulen von Clips
- Erstellen sofortiger Wiederholungen (Instant Replays)
- Beschleunigen der Clipwiedergabe mit Jump Cuts
- Erstellen von Haltesegmenten
- Zurücksetzen von Tempowechseln
- Anpassen von Bildgrößen und Bildraten
- Verwenden von XML zum Übertragen von Projekten
-
- 360-Grad-Video – Einführung
- Importieren von 360-Grad-Video
- Einstellungen für 360-Grad-Video
- Erstellen von 360°-Projekten
- Anzeigen von und Navigieren in 360-Grad-Video
- Hinzufügen von 360-Grad-Clips zu Standardprojekten
- Hinzufügen des Effekts „360-Grad-Patch“
- Hinzufügen des Effekts „Tiny Planet“
- Teilen von 360-Grad-Clips und -Projekten
- 360-Grad-Video – Tipps
-
- Teilen von Projekten – Einführung
- Teilen für Apple-Geräte
- Teilen im Internet
- Erstellen von optischen Medien und Image-Dateien
- Teilen per E-Mail
- Stapelfreigabe
- Teilen mit Compressor
- Erstellen von Zielorten zum Teilen
- Ändern von Metadaten für geteilte Objekte
- Anzeigen des Status von geteilten Objekten
-
- Medienverwaltung – Einführung
-
- Anzeigen von Clipinformationen
- Überschreiben der Metadaten eines Clips
- Suchen von Ausgangsmediendateien
- Erneutes Verknüpfen von Clips mit Mediendateien
- Zusammenlegen von Projekten und Mediatheken
- Erstellen von Sicherungskopien von Projekten und Mediatheken
- Erstellen von optimierten Medien und Proxy-Dateien
- Erstellen eines reinen Proxy-Projekts
- Verwalten von Renderdateien
- Anzeigen von Hintergrundaktionen
- Erstellen von Kamera-Archiven
- Glossar
- Copyright

Einführung zu zusammengesetzten Clips in Final Cut Pro
Mit Final Cut Pro kannst du zusammengesetzte Clips erstellen, in denen du dann eine beliebige Auswahl von Clips in der Timeline oder in der Übersicht gruppieren und ineinander verschachteln kannst.
Zusammengesetzte Clips können Komponenten von Video- und Audioclips, Clips und andere zusammengesetzte Clips enthalten. Im Grunde genommen ist jeder zusammengesetzte Clip wie ein Mini-Projekt mit eigenen Projekteinstellungen. Zusammengesetzte Clips funktionieren wie andere Clips: Du kannst sie zu deinem Projekt hinzufügen, trimmen, zeitlich anpassen und Effekte und Übergänge hinzufügen. In der Übersicht und in der Timeline sind zusammengesetzte Clips mit entsprechenden Symbolen gekennzeichnet.
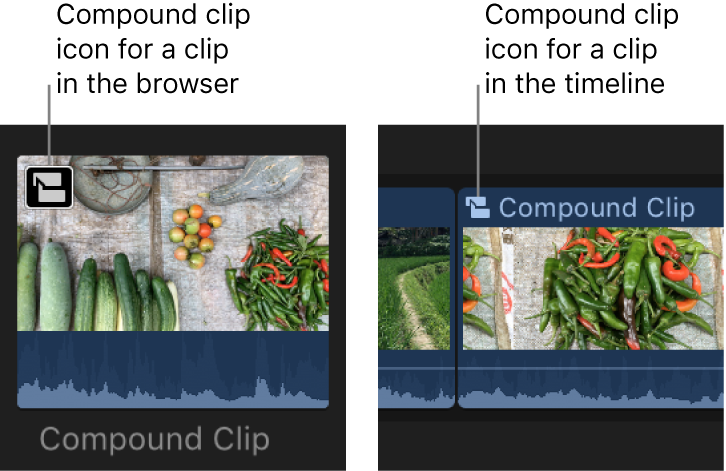
Es gibt viele Verwendungsmöglichkeiten für zusammengesetzte Clips. Du hast folgende Möglichkeiten:
Ein kompliziertes Projekt vereinfachen, indem du für jeden Hauptabschnitt einen eigenen zusammengesetzten Clip erstellst.
Einen Videoclip mit einem oder mehreren Audioclips synchronisieren und die Clips in einen zusammengesetzten Clip integrieren, um zu verhindern, dass die Clips nicht mehr synchron sind.
Zusammengesetzte Clips öffnen, deren Inhalt in der Timeline bearbeiten und die Clips schließen.
Schnell einen zusammengesetzten Clip erstellen, der die Clips eines Ereignisses in der Reihenfolge der Übersicht enthält.
Einen zusammengesetzten Clip verwenden, um einen Abschnitt eines Projekts mit anderen Einstellungen als das Hauptprojekt zu erstellen.
Das folgende Beispiel zeigt, wie ein Projekt in der Timeline mithilfe von zusammengesetzten Clips übersichtlicher strukturiert werden könnte:
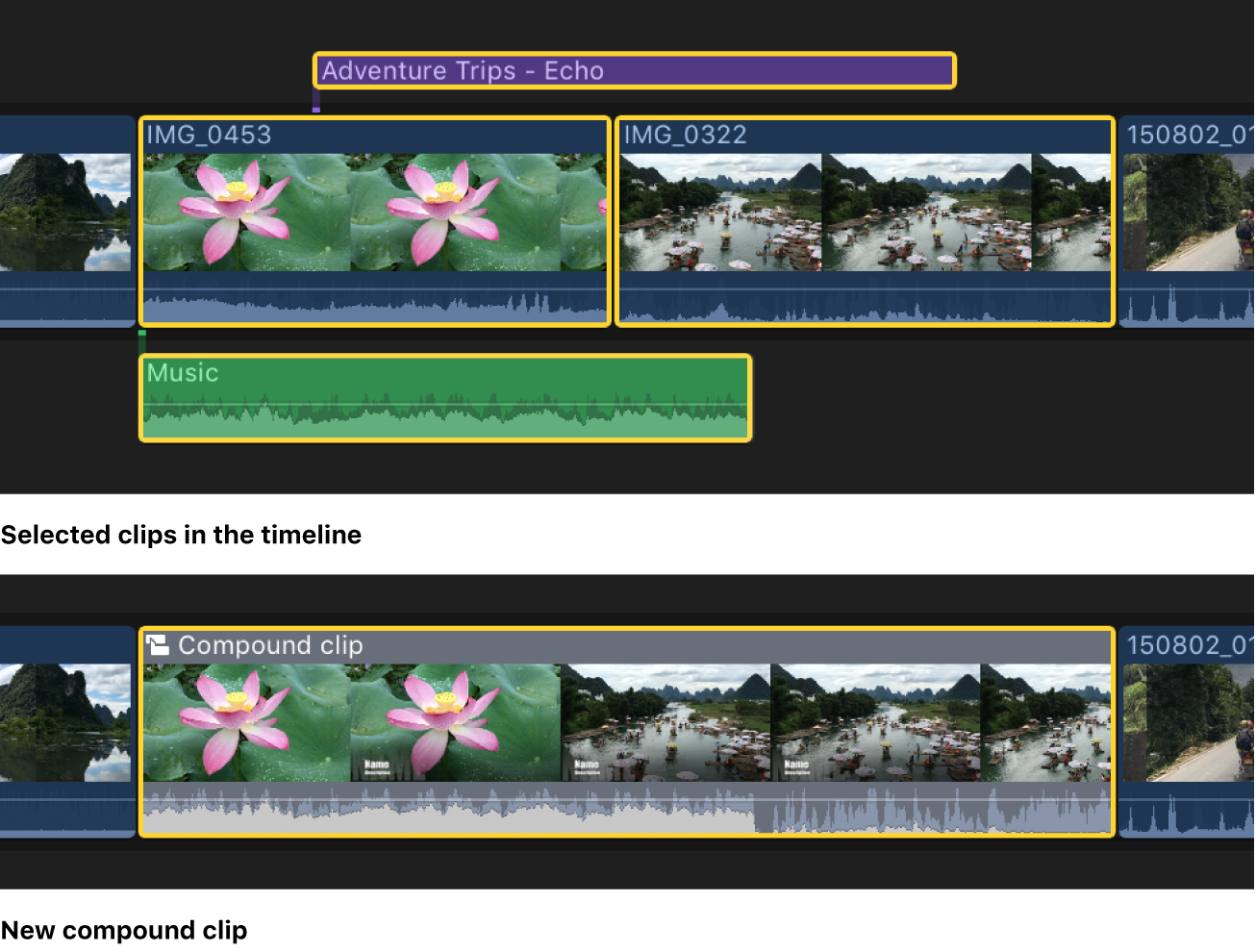
Zusammengesetzte Clips haben folgende Besonderheiten:
Zusammengesetzte Clips werden in der Übersicht oder in der Timeline erstellt.
Jeder zusammengesetzte Clip in der Timeline verfügt über einen „übergeordneten“ zusammengesetzten Clip in der Übersicht.

Wenn du den Inhalt eines zusammengesetzten Clips schneidest, schneidest du eigentlich den übergeordneten zusammengesetzten Clip in der Übersicht. Alle Änderungen, die du an einem zusammengesetzten Clip vornimmst, werden von allen untergeordneten Clips übernommen. Wenn du beispielsweise einen Titelclip aus dem Inhalt eines übergeordneten zusammengesetzten Clips löschst, wird der Titelclip auch aus allen untergeordneten Clips gelöscht.
Du kannst einen unabhängigen zusammengesetzten Clip aus einem vorhandenen zusammengesetzten Clip erstellen. Wenn du z. B. einen zusammengesetzten Clip einer Standardtitelsequenz für eine Fernseh- oder Podcast-Serie hast, kannst du separate (unabhängige) Vorkommen des zusammengesetzten Clips für jede Folge erstellen, ohne dass dies Auswirkungen auf andere Vorkommen der Titelsequenz hat.
Du hast auch die Möglichkeit, einen Schnappschuss des gesamten Projekts zu erstellen. Projektschnappschüsse sind autarke Backup-Versionen, die übergeordnete Clips (zusammengesetzte oder Multicam-Clips) enthalten. Anders ausgedrückt werden beim Duplizieren eines Projekts als Schnappschuss Kopien der übergeordneten Clips (zusammengesetzte Clips oder Multicam-Clips) erstellt und in das duplizierte Projekt eingebettet, sodass Änderungen an anderen Vorkommen der Clips keinerlei Auswirkungen auf den Schnappschuss haben. Weitere Informationen findest du unter Duplizieren von Projekten und Clips in Final Cut Pro.