Keynote – Benutzerhandbuch für iPad
- Willkommen
- Neue Funktionen in Keynote 13.2
-
- Einführung in Keynote
- Einführung in Bilder, Diagramme und andere Objekte
- Erstellen einer Präsentation
- Auswählen, wie in der Präsentation navigiert werden soll
- Öffnen einer Präsentation
- Sichern und Benennen einer Präsentation
- Suchen einer Präsentation
- Drucken einer Präsentation
- Anpassen der Symbolleiste
- Kopieren von Text und Objekten zwischen Apps
- Grundlegende Touchscreen-Gesten
- Verwenden des Apple Pencil in Keynote
- Erstellen einer Präsentation mit VoiceOver
-
- Ändern der Objekttransparenz
- Füllen von Formen und Textfeldern mit einer Farbe oder einem Bild
- Hinzufügen von Rahmen zu Objekten
- Hinzufügen eines Untertitels oder Titels
- Hinzufügen einer Spiegelung oder eines Schattens
- Verwenden von Objektstilen
- Vergrößern, Verkleinern, Drehen und Spiegeln von Objekten
- Erstellen einer interaktiven Präsentation durch Hinzufügen verlinkter Objekte
-
- Präsentation auf dem iPad vorführen
- Präsentation auf separatem Monitor vorführen
- Auf einem iPad über das Internet vorführen
- Verwenden einer Fernbedienung
- Erstellen einer automatisch ablaufenden Präsentation
- Vorführen einer Präsentation mit mehreren Moderatoren
- Hinzufügen und Ansehen von Moderatornotizen
- Testen einer Präsentation auf deinem Gerät
- Wiedergeben einer aufgezeichneten Präsentation
-
- Senden einer Präsentation
- Einführung in die Zusammenarbeit
- Einladen anderer Personen zur Zusammenarbeit
- Zusammenarbeit an einer geteilten Präsentation
- Ansehen der neuesten Aktivität in einer geteilten Präsentation
- Ändern der Einstellungen einer geteilten Präsentation
- Beenden der Freigabe einer Präsentation
- Geteilte Ordner und Zusammenarbeit
- Verwenden von Box für die Zusammenarbeit
- Erstellen eines animierten GIF
- Präsentation in einen Blog posten
- Copyright
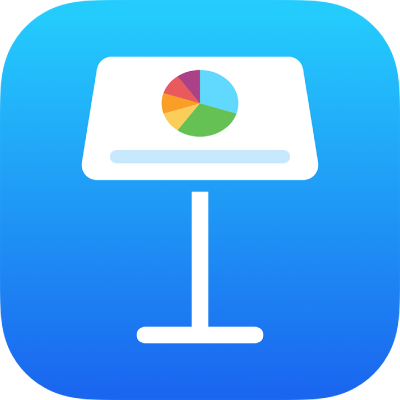
Bedingte Markierung von Zellen in Keynote auf dem iPad
Du kannst Keynote die Darstellung einer Zelle oder des zugehörigen Texts ändern lassen, wenn der Wert in der Zelle bestimmte Bedingungen erfüllt. Beispiel: Du kannst Zellen rot markieren, wenn sie eine negative Zahl enthalten. Möchtest du die Darstellung einer Zelle auf Basis des Zellenwerts ändern, erstelle eine Regel für eine bedingte Markierung.
Regel für Markierung hinzufügen
Tippe auf
 , tippe auf „Zelle“ und dann auf „Bedingte Markierung hinzufügen“.
, tippe auf „Zelle“ und dann auf „Bedingte Markierung hinzufügen“.Tippe auf einen Regeltyp (tippe beispielsweise „Zahlen“, wenn der Zellenwert eine Zahl ist) und dann auf eine Regel.
Gib Werte für die Regel ein.
Beispiel: Wenn du die Regel „Datum liegt nach“ ausgewählt hast, gib ein Datum ein, dem das Datum in der Zelle folgen muss.
Tippe auf einen Textstil (z. B. fett oder kursiv) oder eine Zellenfüllung (z. B. rot oder grün).
Du kannst „Eigener Stil“ wählen, um eine eigene Schriftfarbe, Schriftstil und Zellenfüllung zu wählen.
Tippe auf „Fertig“.
Hinweis: Wenn eine Zelle mehrere Regeln erfüllt, ändert sich ihre Darstellung entsprechend der ersten Regel in der Liste. Zum erneuten Anordnen der Regeln tippe auf „Bearbeiten“ und ziehe ![]() neben den Regelnamen. Tippe auf „Fertig“.
neben den Regelnamen. Tippe auf „Fertig“.
Regel für Markierung wiederholen
Nachdem du eine Regel für bedingte Markierung zu einer Zelle hinzugefügt hast, kannst du diese Regel auch auf andere Zellen anwenden.
Wähle die Zelle mit der Regel, die du wiederholen willst, sowie die Zellen, zu denen du die Regel hinzufügen willst, aus.
Tippe auf
 und dann auf „Zelle“.
und dann auf „Zelle“.Tippe unter „Bedingte Markierung“ auf „Regeln kombinieren“.
Regel für Markierung löschen
Wähle die Zellen mit der zu löschenden Regel aus.
Tippe auf
 und dann auf „Zelle“.
und dann auf „Zelle“.Streiche unter „Bedingte Markierung“ auf der zu löschenden Regel nach links und tippe auf „Löschen“.