 Mail
Mail
Mit der App „Mail“ kannst du sämtliche E-Mail-Accounts von einer einzigen App aus verwalten. Die App unterstützt die meisten bekannten E-Mail-Dienste wie iCloud, Gmail, Yahoo Mail und AOL Mail.
Alle Mails auf einen Klick. Du willst dich nicht mehr bei mehreren Websites anmelden müssen, um deine E-Mail-Accounts zu überprüfen? Konfiguriere Mail mit allen Accounts, sodass du alle E-Mails an einem Ort anzeigen kannst. Wähle „Mail“ > „Account hinzufügen“.
Siri fragen: Sage zum Beispiel: „Laura wegen Reise mailen.“
Die richtige E-Mail suchen. Beginne mit der Eingabe im Suchfeld, um Vorschläge für Nachrichten zu sehen, die deiner Anfrage am besten entsprechen. macOS Ventura bietet eine neue intelligente Suche, die präzisere Suchergebnisse bereitstellt, Tippfehler erkennt und nach Synonymen für deine Suchbegriffe sucht. Die intelligente Suche zeigt dir auch eine umfassendere Darstellung von geteilten Inhalten und vieles mehr, während du nach E-Mail-Nachrichten suchst.
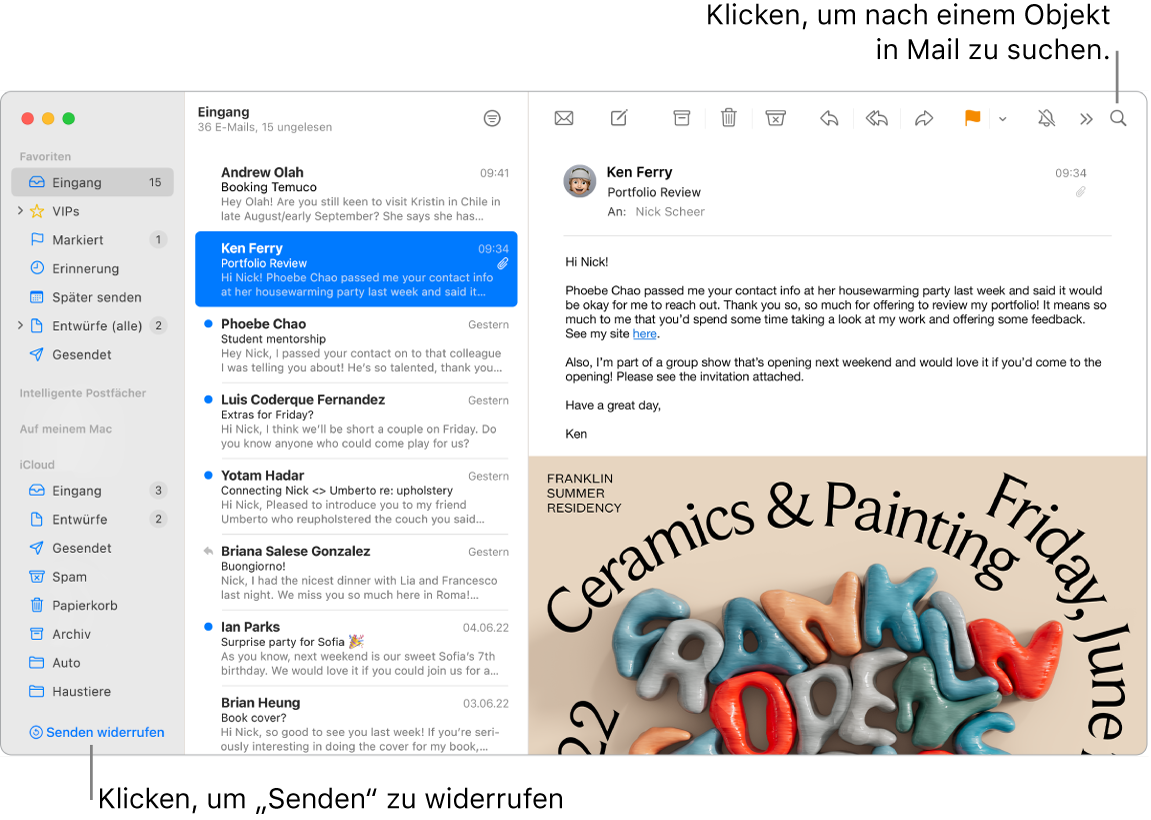
Nachrichten verwalten. Zeige im Posteingang nur die Nachrichten an, die du sehen willst. Du kannst Nachrichten von bestimmten Absendern blockieren, indem du deren Nachrichten direkt in den Papierkorb bewegst, allzu aktive E-Mail-Konversationen stumm schaltest und dich direkt in der App „Mail“ von Mailing-Listen abmeldest.
Senden planen. Mit macOS Ventura kannst du festlegen, dass eine E-Mail zum passenden Zeitpunkt gesendet wird. Beim Schreiben einer Nachricht klickst du einfach auf das Einblendmenü neben der Taste „Senden“. Wähle eine der vorgeschlagenen Zeiten in der Liste aus oder wähle „Später senden“, um Datum und Uhrzeit anzupassen.
Senden widerrufen. Widerrufe den Sendevorgang einer soeben gesendeten E-Mail, bevor sie im Posteingang des Empfängers eintrifft. Klicke innerhalb von 10 Sekunden nach dem Absenden auf „Senden widerrufen“ unten in der Seitenleiste von Mail. Du kannst auch anpassen, wie viel Zeit dir zum Widerrufen einer E-Mail bleibt. Wähle in Mail „Einstellungen“ > „Verfassen“ und wähle dann eine Option aus dem Einblendmenü neben „Verzögerung des Sendewiderrufs“.
Effizient und strukturiert bleiben. Die App „Mail“ weist dich darauf hin, wenn du einen wichtigen Teil deiner Nachricht vergisst, etwa den Empfänger. Mail kann gesendete E-Mails, die noch unbeantwortet sind, auf intelligente Weise an den Anfang deines Posteingangs verschieben. Dann kannst du schnell eine Rückfrage senden.
Erinnern lassen. Wähle ein Datum und eine Uhrzeit aus, zu der du an eine von dir geöffnete, aber noch nicht bearbeitete E-Mail erinnert werden willst. Klicke bei gedrückter Taste „ctrl“ auf eine E-Mail im Posteingang und klicke dann auf „Erinnerung“. Wähle aus, wann du erinnert werden möchtest, und die Nachricht erscheint dann am Anfang deines Posteingangs.
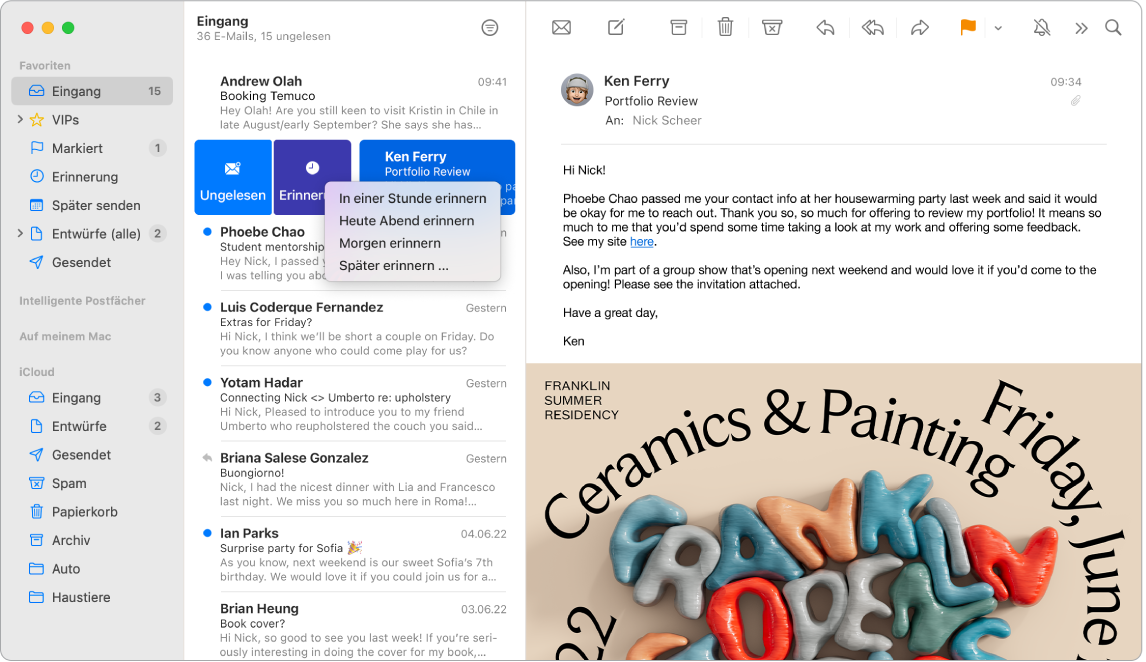
Ereignisse und Kontakte direkt aus Mail hinzufügen. Wenn du eine E-Mail mit einer neuen E-Mail-Adresse oder einem neuen Ereignis erhältst, klicke einfach in der Nachricht auf „Hinzufügen“, um die Adresse oder das Ereignis zur App „Kontakte“ bzw. „Kalender“ hinzufügen. Durch kräftiges Klicken auf eine Adresse wird eine Vorschau eines Orts angezeigt, den du in der App „Karten“ öffnen kannst.
Deine Privatsphäre schützen. Der Datenschutz hindert Absender von E-Mails daran, Informationen über deine Mail-Aktivität in Erfahrung zu bringen. Wenn du ihn aktivierst, wird deine IP-Adresse ausgeblendet, sodass Absender diese nicht mit deinen anderen Online-Aktivitäten in Verbindung bringen oder deinen Standort bestimmen können. Außerdem wird verhindert, dass die Absender sehen können, ob du ihre E-Mail geöffnet hast. Wähle in Mail „Einstellungen“ > „Datenschutz“ und aktiviere die Option „Mail-Aktivität schützen“.
E-Mail-Adresse verbergen. Mit einem iCloud+-Abonnement kannst du eine einmalige, zufällige E-Mail-Adressen erstellen und zwar immer dann, wenn du sie gerade brauchst (etwa beim Ausfüllen eines Formulars auf einer Website). Dabei gibt es keine Einschränkung für die Anzahl der Adressen, die du verwenden kannst. Wenn du für eine Website die Option „E-Mail-Adresse verbergen“ eingerichtet hast, kannst du E-Mails senden und empfangen, ohne deine echte E-Mail-Adresse zu teilen. Zudem kannst du festlegen, dass diese Korrespondenz an die E-Mail-Adresse weitergeleitet wird, die mit deiner Apple-ID verknüpft ist. Du kannst Adressen für „E-Mail-Adresse verbergen“ jederzeit in den iCloud-Einstellungen auf deinem Mac oder in den Accounteinstellungen auf iCloud.com erstellen, verwalten oder deaktivieren. Weitere Informationen findest du unter Eindeutige, zufällige E-Mail-Adressen mit „E-Mail-Adresse verbergen“ und iCloud+ erstellen im iCloud-Benutzerhandbuch.
Schnell etwas übersetzen. Wähle den zu übersetzenden Text aus und klicke bei gedrückter Taste „ctrl“ auf den ausgewählten Text. Wähle dann „Übersetzen“ und anschließend eine Sprache aus. Klicke auf „Durch Übersetzung ersetzen“, um eingegebenen Text zu übersetzen.
Du kannst auch Sprachen herunterladen und dann offline arbeiten. Wähle dazu auf deinem Mac Menü „Apple“ ![]() > „Systemeinstellungen“ und klicke in der Seitenleiste auf „Allgemein“. Gehe rechts zu „Sprache & Region“ und klicke unten auf die Taste „Sprachen zum Übersetzen“. Nicht alle Sprachen sind verfügbar. Weitere Informationen findest du unter Übersetzen auf dem Mac im macOS-Benutzerhandbuch.
> „Systemeinstellungen“ und klicke in der Seitenleiste auf „Allgemein“. Gehe rechts zu „Sprache & Region“ und klicke unten auf die Taste „Sprachen zum Übersetzen“. Nicht alle Sprachen sind verfügbar. Weitere Informationen findest du unter Übersetzen auf dem Mac im macOS-Benutzerhandbuch.
Nachricht personalisieren. Füge mit nur einem Klick Emoji oder Fotos hinzu. Wähle Fotos aus deiner Fotomediathek aus oder nimm Fotos mit deinem iPhone oder iPad auf. Du kannst auch eine von dir auf deinem iPhone oder iPad gezeichnete Skizze hinzufügen. Weitere Informationen über das Einfügen von Fotos und Zeichnungen von anderen Geräten findest du unter Integrationskamera auf deinem Mac und Integrationszeichnung und Integrationsmarkierung auf dem Mac.
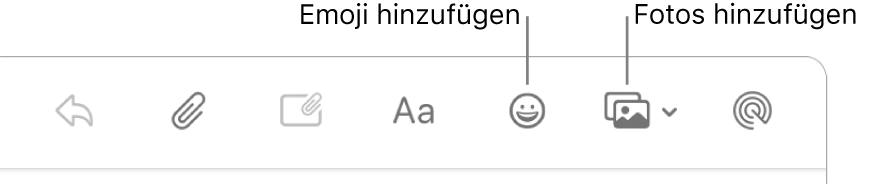
In Vollbildanzeige anzeigen. Wenn du Mail in der Vollbildanzeige verwendest, werden Fenster für neue E-Mails automatisch rechts in Split View geöffnet. Auf diese Weise ist es einfach, schon beim Schreiben auf eine andere E-Mail im Postfach Bezug zu nehmen. Weitere Informationen findest du im Apple Support-Artikel Mit Split View zwei Mac-Apps nebeneinander anzeigen.
Mit „Fokus“ den Posteingang filtern. Filtere deinen Posteingang nach Accounts, um Nachrichten zu erhalten, die für einen bestimmten Fokus relevant sind. Du kannst beispielsweise berufliche E-Mails stummschalten, wenn du offline bist. Wähle Menü „Apple“ > „Systemeinstellungen“ und klicke in der Seitenleiste auf „Fokus“. Wähle rechts einen Fokus, klicke auf ![]() und wähle „Filter hinzufügen“ unter „Fokusfilter“. Weitere Informationen zum Hinzufügen oder Anpassen eines Fokus findest du unter Konfigurieren eines Fokus auf dem Mac.
und wähle „Filter hinzufügen“ unter „Fokusfilter“. Weitere Informationen zum Hinzufügen oder Anpassen eines Fokus findest du unter Konfigurieren eines Fokus auf dem Mac.
Keine E-Mail mehr verpassen. Prüfe das Mail-Symbol im Dock, um die Anzahl ungelesener E-Mails anzuzeigen. Wenn du eine neue E-Mail erhältst, wird oben rechts im Bildschirm eine Mitteilung eingeblendet, sodass du eingehende Mails schnell in einer Vorschau sehen kannst. (Du möchtest keine Mitteilungen? Öffne die Systemeinstellungen und klicke in der Seitenleiste auf „Mitteilungen“, um Mitteilungen zu deaktivieren. Wähle „App-Mitteilungen“ auf der rechten Seite, klicke auf „Mail“, um deine Mitteilungseinstellungen zu konfigurieren.)
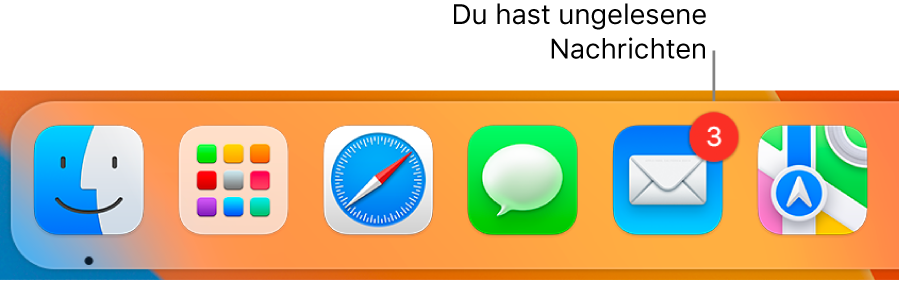
Verwenden der Touch Bar des 13" MacBook Pro. Verwende die Touch Bar für viele gängige Aufgaben wie das Erstellen, Beantworten, Archivieren und Markieren von Nachrichten sowie das Markieren von E-Mails als Spam.

Passe die Touch Bar an, indem du deine bevorzugten Steuerelemente hinzufügst (wähle „Darstellung“ > „Touch Bar anpassen“). Weitere Informationen enthält der Abschnitt Anpassen der Touch Bar des 13" MacBook Pro.
Weitere Infos. Weitere Informationen findest du im Mail – Benutzerhandbuch.