Sidecar auf deinem Mac
Mit Sidecar kannst du dein iPad als zweites Display deines Mac einrichten und es als Tablet-Eingabegerät für deine Mac-Apps verwenden. Vergrößere deine Arbeitsfläche, zeichne mit dem Apple Pencil, markiere PDFs und Bildschirmfotos und mehr.
Hinweis: Du kannst Sidecar mit iPad-Modellen verwenden, die den Apple Pencil unterstützen und mit iPadOS 13.1 (oder neuer) arbeiten. Weitere Informationen findest du im Apple Support-Artikel Kompatibilität des Apple Pencil.
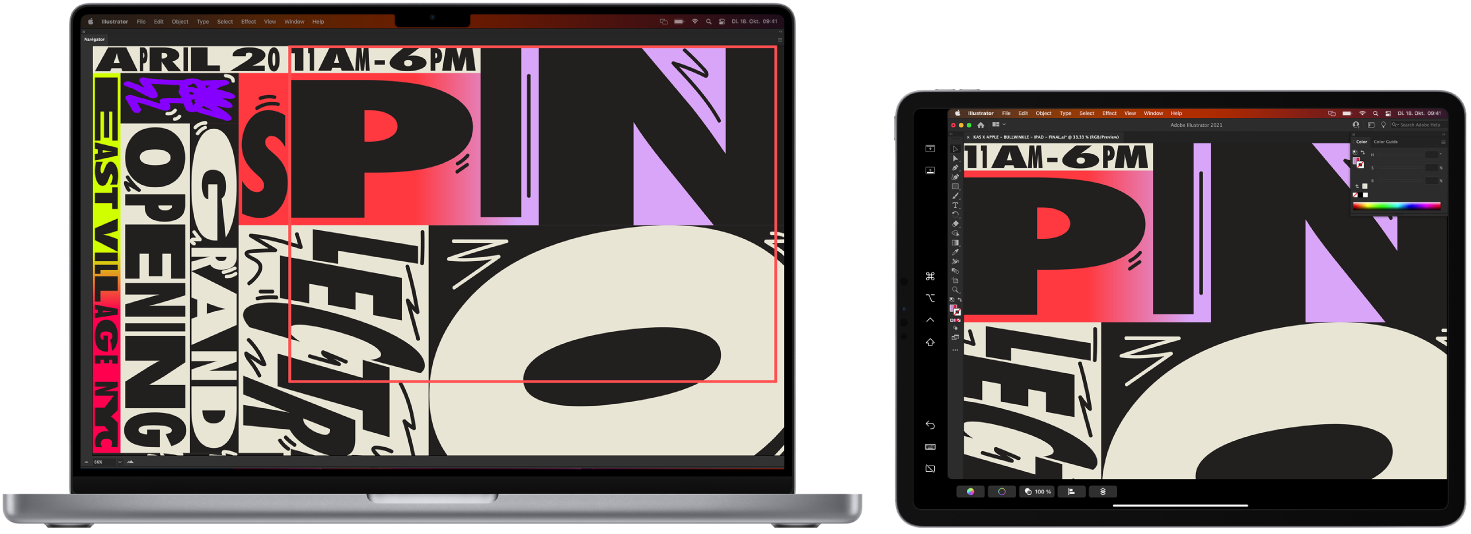
Einrichten und verbinden. Du kannst dein iPad drahtlos innerhalb von ca. 10 Metern zu deinem Mac verwenden oder dein iPad mit einem Kabel mit dem Mac verbinden, damit es aufgeladen bleibt. Um dein iPad als zweites Display einzurichten, wähle Menü „Apple“ ![]() >„Systemeinstellungen“ und klicke auf „Displays“. Wähle dann dein iPad aus dem Einblendmenü „Display hinzufügen“ aus. Später kannst du das iPad im Bereich „Display“ des Kontrollzentrums
>„Systemeinstellungen“ und klicke auf „Displays“. Wähle dann dein iPad aus dem Einblendmenü „Display hinzufügen“ aus. Später kannst du das iPad im Bereich „Display“ des Kontrollzentrums ![]() verbinden. Um das iPad vom Mac zu trennen, klicke auf die Taste „Sidecar“
verbinden. Um das iPad vom Mac zu trennen, klicke auf die Taste „Sidecar“ ![]() im Kontrollzentrum. Du kannst auch in der Seitenleiste auf deinem iPad auf
im Kontrollzentrum. Du kannst auch in der Seitenleiste auf deinem iPad auf ![]() tippen.
tippen.
Sidecar-Einstellungen festlegen. Öffne die Systemeinstellungen, klicke auf „Displays“ und dann auf den Namen deines iPad. Im Anschluss kannst du die Sidecar-Einstellungen für dein iPad festlegen, beispielsweise ob es das Hauptdisplay ist oder deinen Mac spiegelt, ob es die Seitenleiste und Touch Bar anzeigt und wo sie positioniert sind und ob du mit dem Apple Pencil doppeltippen kannst, um auf Werkzeuge zuzugreifen.
Hinweis: Wenn du dein iPad nicht eingerichtet hast, werden diese Optionen in den Bildschirmeinstellungen nicht angezeigt.
Schreibtisch erweitern oder synchronisieren. Wenn du dein iPad verbindest, wird es automatisch eine Erweiterung deines Mac-Schreibtischs. Auf diese Weise kannst du Apps und Dokument zwischen dem Mac und dem iPad hin- und herbewegen. Um den Mac-Bildschirm auf beiden Geräten anzuzeigen (Bildschirm synchronisieren), bewege die Maus über die Taste „Sidecar“ ![]() im Kontrollzentrum, klicke auf den Rechtspfeil, der über der Taste angezeigt wird und wähle dann „Integriertes Retina-Display synchronisieren“ aus. Öffne das Menü und wähle „Als separates Display verwenden“, um den Schreibtisch wieder zu erweitern.
im Kontrollzentrum, klicke auf den Rechtspfeil, der über der Taste angezeigt wird und wähle dann „Integriertes Retina-Display synchronisieren“ aus. Öffne das Menü und wähle „Als separates Display verwenden“, um den Schreibtisch wieder zu erweitern.
Tipp: Um schnell auf die Sidecar-Optionen zuzugreifen, kannst du festlegen, dass die Einstellungen für das Display ![]() immer in der Menüleiste angezeigt werden. Öffne „Systemeinstellungen“ > „Kontrollzentrum“ und verwende dann das Einblendmenü neben „Displays“, um auszuwählen, ob das Symbol für Displays in der Menüleiste immer oder nur dann angezeigt wird, wenn die Funktion aktiv ist. Wenn „Sidecar“ aktiviert ist und dein iPad verbunden ist, ändert sich das Symbol „Displays“ in der Menüleiste in
immer in der Menüleiste angezeigt werden. Öffne „Systemeinstellungen“ > „Kontrollzentrum“ und verwende dann das Einblendmenü neben „Displays“, um auszuwählen, ob das Symbol für Displays in der Menüleiste immer oder nur dann angezeigt wird, wenn die Funktion aktiv ist. Wenn „Sidecar“ aktiviert ist und dein iPad verbunden ist, ändert sich das Symbol „Displays“ in der Menüleiste in ![]() .
.
Apple Pencil verwenden. Zeichne präzise und erstelle Zeichnungen in deinen bevorzugten Profi-Apps. Bewege einfach das Fenster von deinem Mac auf dein iPad und verwende den Apple Pencil. Oder verwende den Apple Pencil zum Markieren von PDFs, Bildschirmfotos und Bildern. Weitere Informationen hierzu findest du unter Integrationszeichnung und Integrationsmarkierung auf dem Mac.
Hinweis: Drücken und Neigen des Apple Pencil funktioniert nur in Apps mit erweiterter Stiftunterstützung.
Seitenleistenkurzbefehle nutzen. Verwende die Seitenleiste deines iPads, um schnell auf häufig verwendete Tasten und Steuerelemente zuzugreifen. Tippe auf die Tasten, um Aktionen zu widerrufen, Tastaturkurzbefehle zu verwenden und die Menüleiste, das Dock und die Tastatur ein- und auszublenden.
Touch Bar -Steuerelemente verwenden – mit oder ohne eine Touch Bar. In Apps mit Touch Bar-Unterstützung werden die Steuerelemente unten auf dem iPad-Display angezeigt – unabhängig davon, ob der Mac eine Touch Bar hat oder nicht.
Weitere Infos. Weitere Informationen findest du unter Verwenden des iPad als zweiten Bildschirm für den Mac im macOS – Benutzerhandbuch.