Pages
Pages – Benutzerhandbuch für iPad
- Willkommen
- Neue Funktionen
-
- Erste Schritte für Pages
- Textverarbeitungs- oder Seitenlayoutdokument?
- Einführung in Bilder, Diagramme und andere Objekte
- Suchen nach einem Dokument
- Öffnen eines Dokuments
- Sichern und Benennen eines Dokuments
- Drucken eines Dokuments oder eines Umschlags
- Kopieren von Text und Objekten zwischen Apps
- Grundlegende Touchscreen-Gesten
- Verwenden des Apple Pencil in Pages
- Anpassen der Symbolleiste
-
- Ändern der Transparenz von Objekten
- Füllen von Formen und Textfeldern mit einer Farbe oder einem Bild
- Hinzufügen von Rahmen zu Objekten
- Hinzufügen eines Untertitels oder Titels
- Hinzufügen einer Spiegelung oder eines Schattens
- Verwenden von Objektstilen
- Vergrößern, Verkleinern, Drehen und Spiegeln von Objekten
-
- Rechtschreibprüfung
- Nachschlagen von Wörtern
- Suchen und Ersetzen von Text
- Automatisches Ersetzen von Text
- Anzeigen der Wortanzahl und anderer Statistiken
- Hinzufügen von Anmerkungen zu einem Dokument
- Festlegen des Autornamens für Kommentare
- Markieren von Text
- Hinzufügen und Drucken von Kommentaren
- Protokollieren von Änderungen
-
- Senden eines Dokuments
- Veröffentlichen eines Buchs auf Apple Books
-
- Einführung in die Zusammenarbeit
- Einladen anderer Personen zur Zusammenarbeit
- Zusammenarbeit an einem geteilten Dokument
- Ansehen der neuesten Aktivität in einem geteilten Dokument
- Ändern der Einstellungen eines geteilten Dokuments
- Beenden der Freigabe eines Dokuments
- Geteilte Ordner und Zusammenarbeit
- Verwenden von Box für die Zusammenarbeit
- Verwenden des Moderatormodus
- Copyright

Hinzufügen und Ausrichten von Text innerhalb einer Form in Pages auf dem iPad
Öffne die App „Pages“
 auf dem iPad.
auf dem iPad.Öffne ein Dokument, doppeltippe auf die Form, um die Tastatur anzuzeigen, und gib deinen Text ein.
Wird ein Symbol für den Textüberlauf
 angezeigt, bedeutet dies, dass mehr Text vorhanden ist, als in der Form angezeigt werden kann. Tippe in diesem Fall auf die Form und ziehe einen blauen Punkt auf dem Rahmen der Form, bis der gesamte Text sichtbar ist.
angezeigt, bedeutet dies, dass mehr Text vorhanden ist, als in der Form angezeigt werden kann. Tippe in diesem Fall auf die Form und ziehe einen blauen Punkt auf dem Rahmen der Form, bis der gesamte Text sichtbar ist.Wähle zum Ausrichten des Texts in der Form zuerst den Text aus. Tippe auf
 , dann auf „Text“ und anschließend auf eine der Ausrichtungstasten.
, dann auf „Text“ und anschließend auf eine der Ausrichtungstasten.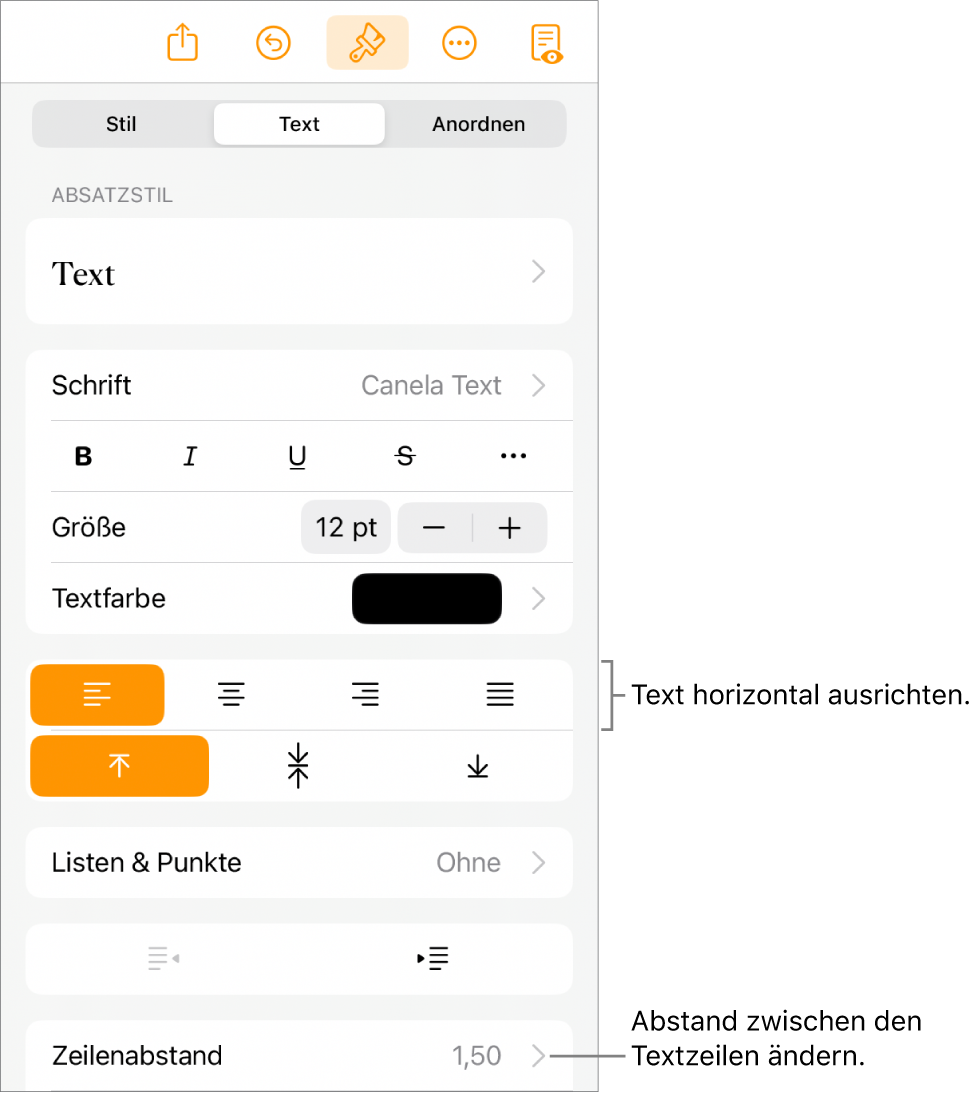
Du kannst auch ein Objekt in einem Textfeld oder einer Form platzieren, sodass das Objekt im Text eingebunden erscheint.
Vielen Dank für Ihr Feedback.