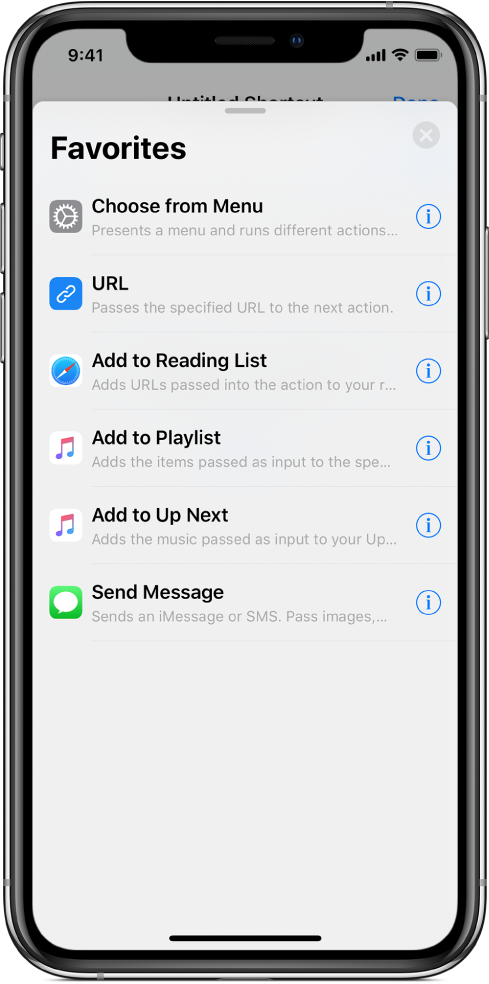Navigieren in der Liste der Aktionen in der App „Kurzbefehle“
Aktionen sind die Grundbausteine eines Kurzbefehls. Während du Aktionen zu deinem eigenen Kurzbefehl hinzufügst, kannst du ergänzende Informationen zu jeder Aktion anzeigen, die Liste der verfügbaren Aktionen nach Kategorie oder einem Suchbegriff sortieren und Aktionen zu Favoriten machen, um sie später schnell und gezielt auswählen zu können.
Wenn du einen Kurzbefehl erstellst, schlägt dir die App „Kurzbefehle“ Aktionen vor, die sich als nächstes anbieten. Wenn zum Beispiel die letzte Aktion eine Aktion vom Typ „Kontakte“ ist, schlägt dir die App Aktionen wie „Anrufen“ oder „FaceTime“ vor. Bei einem Kurzbefehl, dessen letzte Aktion „Aktuellen Titel abrufen“ ist, schlägt die Liste Aktionen wie „Zu Playlist hinzufügen“ oder „Details von Musik abrufen“ vor.
Hinweis: Vorgeschlagene Aktionen werden aus der Liste entfernt, wenn du auf ![]() tippst.
tippst.
In iOS 12 können Apps ihre eigenen Kurzbefehle bereitstellen. Diese Kurzbefehle sind als Aktionen in der Aktionskategorie „Siri-Vorschläge“ verfügbar: Weitere Informationen findest du unter Anzeigen der von Siri vorgeschlagenen Aktionen.
Informationen zu einer Aktion anzeigen
Tippe in der Bibliothek der App „Kurzbefehle“
 auf
auf  in einem Kurzbefehl.
in einem Kurzbefehl.Tippe im Kurzbefehleditor auf
 , um dir eine Liste mit Aktionskategorien anzeigen zu lassen.
, um dir eine Liste mit Aktionskategorien anzeigen zu lassen.Tippe in der Liste auf eine Aktionskategorie und danach auf
 für eine bestimmte Aktion.
für eine bestimmte Aktion.Daraufhin wird eine Kurzbeschreibung der Aktion eingeblendet, die auch Angaben dazu umfasst, welche Inhalte die Aktion als Eingabe akzeptiert (sofern zutreffend) und wie die generierte Ausgabe aussieht. Weitere Informationen über mögliche Ein- und Ausgaben findest du unter Wie funktionieren Kurzbefehle?

Tipp: Nachdem du eine Aktion in einen Kurzbefehl übernommen hast, kannst du auf den Namen oder das Symbol der Aktion tippen, um die Beschreibung einer Aktion einzublenden.
Liste der Aktionen durchsuchen
Führe in der App „Kurzbefehle“ einen der folgenden Schritte aus:
Auf dem iPhone: Tippe unten auf dem Bildschirm auf
 .
.Auf dem iPad oder dem iPhone Plus: Tippe oben in der linken Seitenleiste auf
 .
.
Gib ein Wort in das Suchfeld ein.
Die Liste der Aktionen wird so sortiert, dass sie nur noch Aktionen umfasst, auf die der Suchbegriff zutrifft. Mit Suchbegriffen wie „Get (Abrufen)“, „Find (Suchen)“ oder „Add (Hinzufügen)“ kannst du kategorieübergreifend nach Aktionen suchen. Du kannst außerdem gezielt nach bestimmten Themen wie Musik oder Ereignisse oder nach Apps und Diensten suchen, die du verwendest.
Alle Aktionen einer bestimmten Kategorie anzeigen
Führe in der App „Kurzbefehle“ einen der folgenden Schritte aus:
Auf dem iPhone: Tippe unten auf dem Bildschirm auf
 .
.Tipp: Du kannst auch von unten nach oben streichen, um die Liste der Aktionen anzuzeigen.
Auf dem iPad oder dem iPhone Plus: Tippe oben in der linken Seitenleiste auf
 .
.
Daraufhin wird die Liste der Aktionskategorien angezeigt.
Tippe auf den Namen einer Kategorie (z. B. auf „Musik“ oder „Web“).
In der Liste werden daraufhin alle Aktionen der ausgewählten Kategorie angezeigt und nach Subkategorien angeordnet.
Anzeigen der von Siri vorgeschlagenen Aktionen
Die Vorschläge von Siri werden in einer Liste von Aktionen angezeigt, deren Inhalt sich danach richtet, wie du dein Gerät nutzt.
Führe in der App „Kurzbefehle“ einen der folgenden Schritte aus:
Auf dem iPhone: Tippe unten auf dem Bildschirm auf
 .
.Tipp: Du kannst auch von unten nach oben streichen, um die Liste der Aktionen anzuzeigen.
Auf dem iPad oder dem iPhone Plus: Tippe in der Seitenleiste links oben in der Ecke auf
 .
.
Tippe auf „Siri-Vorschläge“.
Die von Siri vorgeschlagenen Aktionen erscheinen in der Liste.
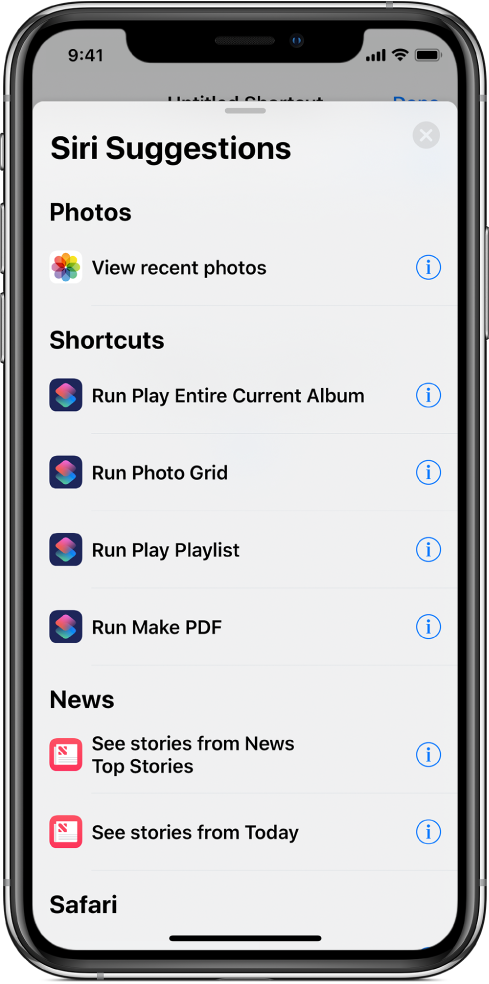
Tippe auf
 , um die Beschreibung einer Aktion einzublenden.
, um die Beschreibung einer Aktion einzublenden.
Weitere Informationen zum Hinzufügen von Kurzbefehlen für Siri findest du unter Verwenden von vorgeschlagenen Kurzbefehlen und Ausführen von Kurzbefehlen mittels Sprachbefehl an Siri.
Aktion als Favorit kennzeichnen
Führe in der App „Kurzbefehle“ einen der folgenden Schritte aus:
Im Kurzbefehleditor: Tippe auf den Namen der Aktion, die du als Favorit kennzeichnen möchtest.
In der Liste der Aktionen: Tippe auf die Taste „Info“ der Aktion, die du als Favorit kennzeichnen möchtest.
Tippe auf
 .
.Die Aktion wird mit dem Hinweis „Favorit“ versehen und der Liste „Favoriten“ hinzugefügt.
Als Favoriten gekennzeichnete Aktionen anzeigen
Führe in der App „Kurzbefehle“ einen der folgenden Schritte aus:
Auf dem iPhone: Tippe unten auf dem Bildschirm auf
 .
.Tipp: Du kannst auch von unten nach oben streichen, um die Liste der Aktionen anzuzeigen.
Auf dem iPad oder dem iPhone Plus: Tippe in der Seitenleiste links oben in der Ecke auf
 .
.
Tippe auf „Favoriten“.
Die angezeigte Liste umfasst die Aktionen, die du zuvor als Favoriten gekennzeichnet hast.