Κοινή χρήση περιεχομένου μεταξύ συσκευών
Υπάρχουν πολλοί τρόποι για να μοιράζεστε περιεχόμενο μεταξύ συσκευών Apple. Χρησιμοποιήστε το AirDrop για κοινή χρήση αρχείων, φωτογραφιών, συνθηματικών και άλλων, ή για αντιγραφή και επικόλληση μεταξύ συσκευών με χρήση του Καθολικού πρόχειρου.
Κοινή χρήση αρχείων και άλλων μέσω AirDrop
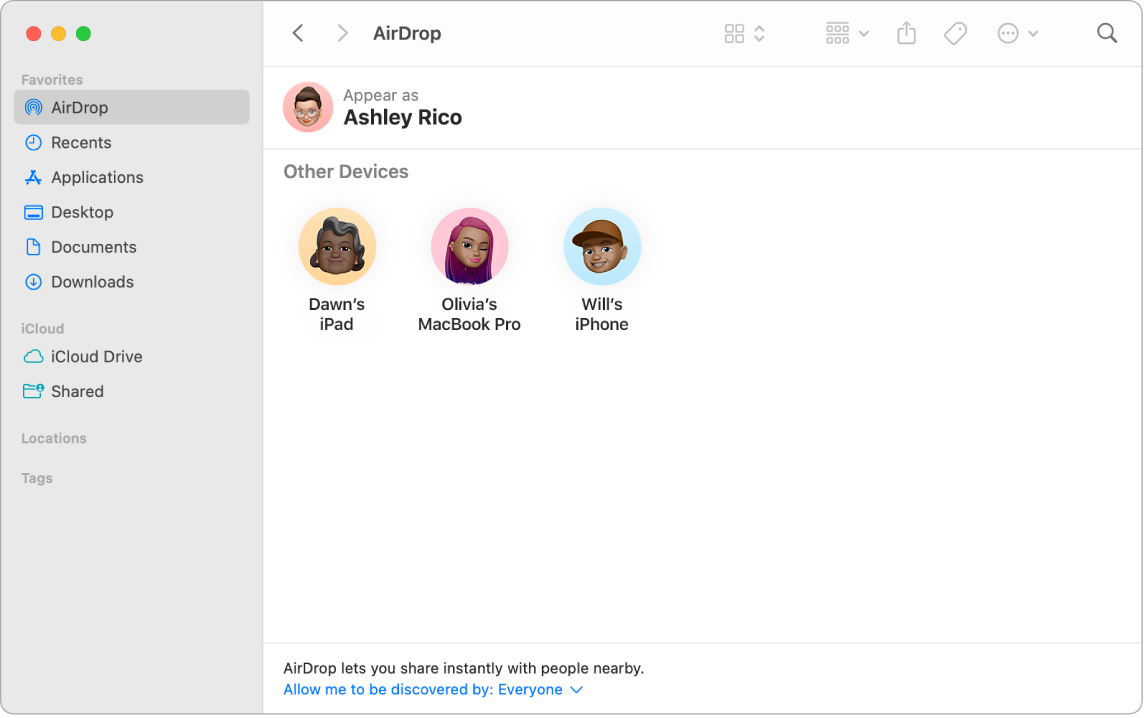
Το AirDrop καθιστά εύκολη την κοινή χρήση αρχείων με Mac, iPhone, iPad και iPod touch που βρίσκονται σε κοντινή απόσταση. Οι συσκευές δεν χρειάζεται να μοιράζονται τον ίδιο λογαριασμό Apple.
Ενεργοποιήστε το AirDrop. Κάντε κλικ στο 

Αποστολή αρχείου από το Finder. Κάντε Control-κλικ στο στοιχείο που θέλετε να στείλετε, επιλέξτε «Κοινή χρήση» > «AirDrop» και μετά επιλέξτε τη συσκευή στην οποία θέλετε να στείλετε το στοιχείο. Εναλλακτικά, κάντε κλικ στο 
Αποστολή αρχείου από εφαρμογή. Κατά τη χρήση μιας εφαρμογής όπως το Pages ή η Προεπισκόπηση, κάντε κλικ στο 
Συμβουλή: Αν δεν βλέπετε τον παραλήπτη στο παράθυρο AirDrop, βεβαιωθείτε ότι και στις δύο συσκευές είναι ενεργοποιημένο το AirDrop και το Bluetooth και ότι βρίσκονται σε απόσταση 9 μέτρων (30 ποδιών) μεταξύ τους. Αν ο παραλήπτης χρησιμοποιεί ένα παλαιότερο Mac, δοκιμάστε να κάνετε κλικ στην επιλογή «Δεν βλέπετε το άτομο που αναζητάτε;»
Λήψη στοιχείων μέσω AirDrop. Όταν κάποιο άτομο χρησιμοποιεί το AirDrop για αποστολή ενός στοιχείου σε εσάς στο Mac σας, μπορείτε να επιλέξετε αν θα το αποδεχτείτε και θα το αποθηκεύσετε. Όταν εμφανιστεί η γνωστοποίηση AirDrop και θέλετε το στοιχείο, κάντε κλικ στην «Αποδοχή» και μετά επιλέξτε να το αποθηκεύσετε στον φάκελο «Λήψεις» ή σε μια εφαρμογή όπως οι Φωτογραφίες. Όταν είστε συνδεδεμένοι σε πολλές συσκευές με τον ίδιο λογαριασμό iCloud, μπορείτε να στείλετε εύκολα ένα στοιχείο (για παράδειγμα, μια φωτογραφία από το iPhone) από μια συσκευή σε άλλη, και αποθηκεύεται αυτόματα.
Μάθετε περισσότερα. Δείτε την ενότητα Χρήση του AirDrop στο Mac σας για αποστολή αρχείων σε κοντινές συσκευές και το άρθρο της Υποστήριξης Apple Χρήση του AirDrop στο Mac.
Χρήση του Handoff στο Mac
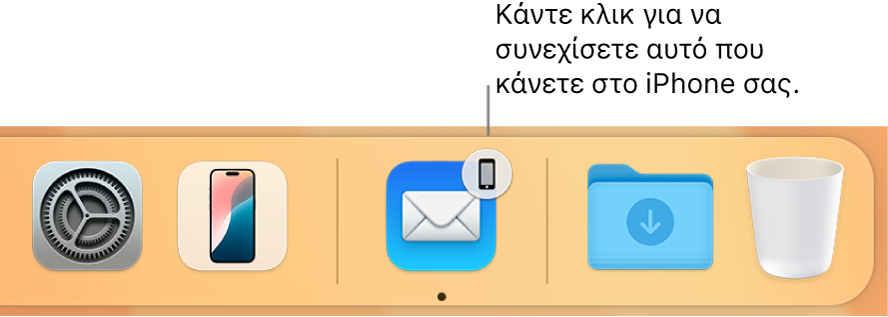
Με το Handoff, μπορείτε να συνεχίσετε σε μια συσκευή αυτό που αρχίσατε σε μια άλλη. Ξεκινήστε μια κλήση FaceTime στο iPhone σας και μετά μεταφέρετε την κλήση στο Mac Pro σας όταν επιστρέψετε στο γραφείο σας. Εναλλακτικά, επεξεργαστείτε μια παρουσίαση στο Mac Pro και μετά συνεχίστε την επεξεργασία στο iPad. Το Handoff λειτουργεί με τις εφαρμογές FaceTime, Safari, Mail, Ημερολόγιο, Επαφές, Χάρτες, Μηνύματα, Σημειώσεις, Υπομνήσεις, Keynote, Numbers και Pages.
Ενεργοποιήστε το Handoff στο Mac Pro. Ανοίξτε τις Ρυθμίσεις συστήματος, κάντε κλικ στα «Γενικά» στην πλαϊνή στήλη, κάντε κλικ στο «AirDrop και Handoff» και μετά επιλέξτε «Επιτρέπεται το Handoff μεταξύ αυτού του Mac και των συσκευών iCloud σας».
Ενεργοποίηση του Handoff στη συσκευή iOS ή iPadOS σας. Μεταβείτε στις «Ρυθμίσεις» > «Γενικά» > «Handoff» και αγγίξτε για να ενεργοποιήσετε το Handoff. Εάν δεν εμφανίζεται αυτή η επιλογή, η συσκευή σας δεν υποστηρίζει το Handoff.
Ενεργοποιήστε το Handoff στο Apple Watch. Στην εφαρμογή Apple Watch στο iPhone, μεταβείτε στις «Ρυθμίσεις» > «Γενικά» και μετά αγγίξτε για να ενεργοποιήσετε την επιλογή «Ενεργοποίηση Handoff».
Μεταπομπή ενεργειών μεταξύ συσκευών. Για τις περισσότερες δραστηριότητες, όταν το Mac Pro και άλλες συσκευές σας βρίσκονται σε κοντινή απόσταση μεταξύ τους, εμφανίζεται ένα εικονίδιο στο Dock όταν είναι δυνατή η μεταπομπή για τη συγκεκριμένη δραστηριότητα. Κάντε κλικ στο εικονίδιο για μεταπομπή μεταξύ των συσκευών σας.
Για το FaceTime, αν θέλετε να κάνετε μεταπομπή μιας κλήσης από το iPhone ή το iPad σας στο Mac Pro, κάντε κλικ στο 

Μάθετε περισσότερα. Δείτε την ενότητα Συνεχίστε από εκεί που σταματήσατε με το Handoff.
Αντιγραφή και επικόλληση μεταξύ συσκευών
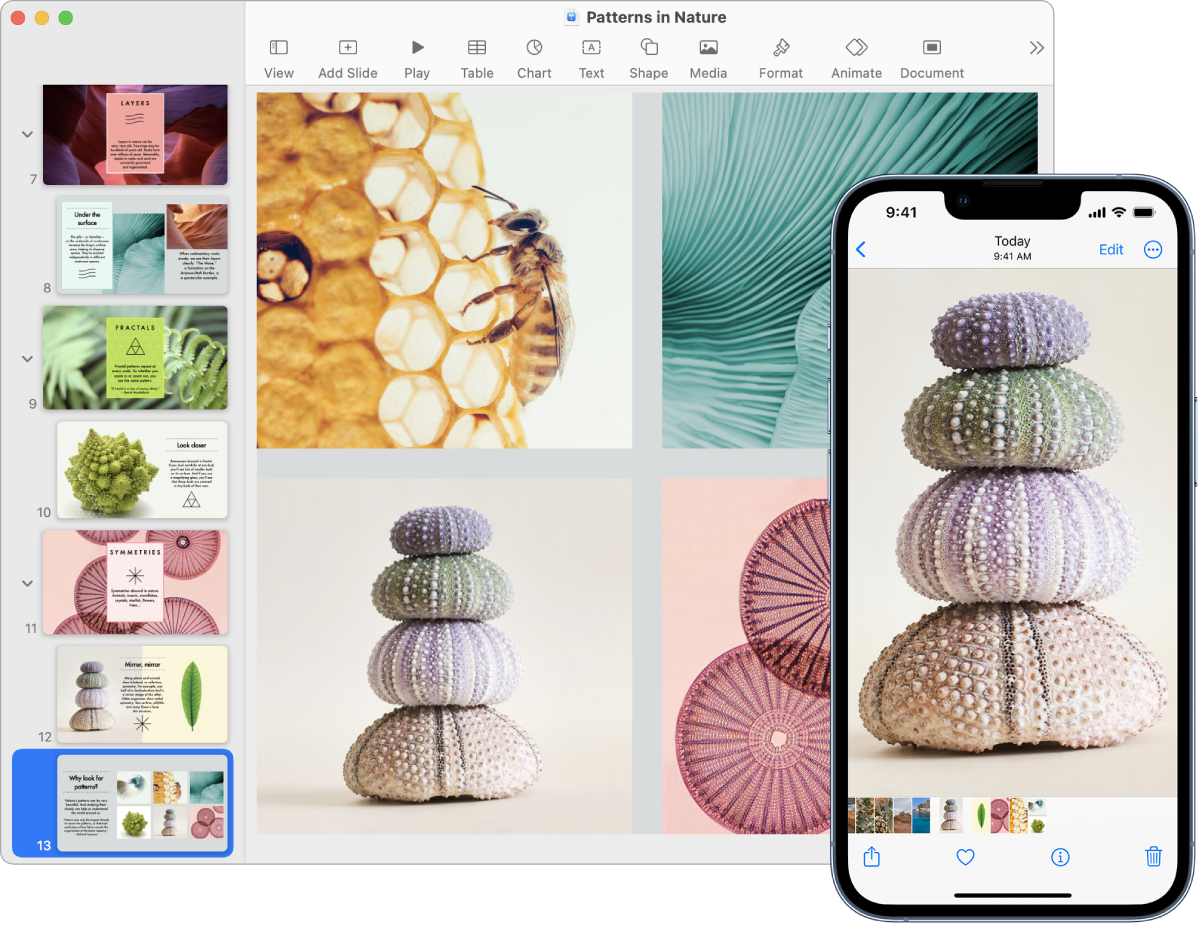
Αντιγράψτε περιεχόμενο από μια συσκευή και επικολλήστε το σε μια άλλη γειτονική συσκευή μέσα σε σύντομο χρονικό διάστημα. Τα περιεχόμενα του Πρόχειρου στέλνονται μέσω Wi-Fi και γίνονται διαθέσιμα σε όλα τα Mac και τις συσκευές iPhone, iPad και iPod touch που έχουν συνδεθεί στον ίδιο λογαριασμό Apple και έχουν ενεργοποιημένα το Handoff, το Wi-Fi και το Bluetooth.
Μάθετε περισσότερα. Δείτε την ενότητα Αντιγραφή και επικόλληση μεταξύ συσκευών από το Mac σας.
Χρήση του iPhone για λήψη φωτογραφιών στο Mac
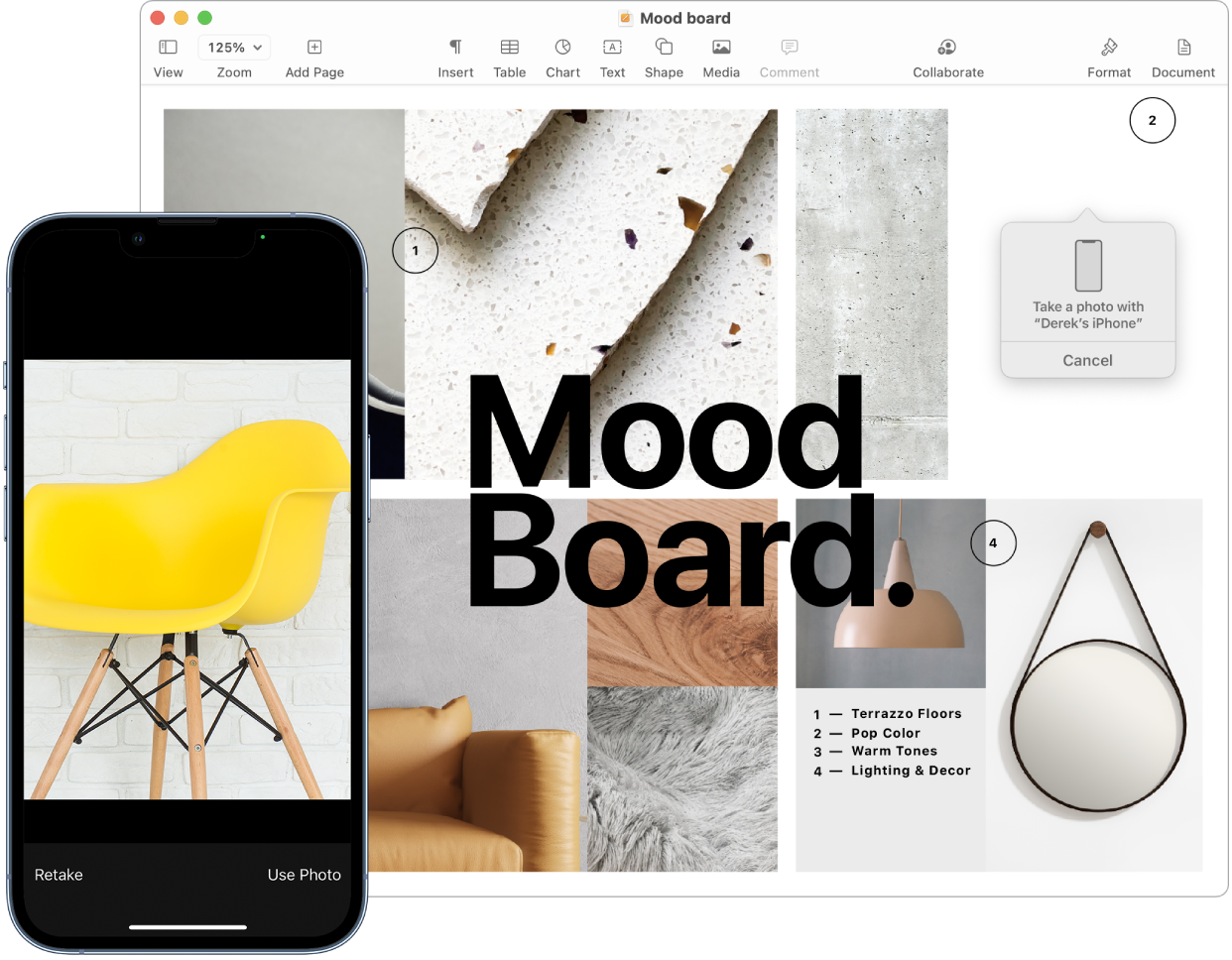
Η Κάμερα Συνέχισης στο Mac σάς επιτρέπει να χρησιμοποιείτε το iPhone σας ως πρόσθετη κάμερα για το Mac. Μπορείτε να χρησιμοποιήσετε την κάμερα του iPhone για να τραβήξετε φωτογραφίες και μετά να τις εισαγάγετε σε έγγραφα ή να τις αποθηκεύσετε στο Mac σας.
Εισαγωγή εικόνας ή σάρωσης. Χρησιμοποιήστε την κάμερα του iPhone, iPad ή iPod touch για σάρωση εγγράφων ή λήψη φωτογραφίας κάποιου κοντινού στοιχείου. Η εικόνα εμφανίζεται αμέσως στο Mac. Σε μια εφαρμογή όπως το Mail, οι Σημειώσεις ή τα Μηνύματα, επιλέξτε τον προορισμό της εικόνας, επιλέξτε «Αρχείο» (ή «Εισαγωγή») > «Εισαγωγή από iPhone ή iPad», επιλέξτε «Λήψη φωτογραφίας» ή «Σάρωση εγγράφων», και μετά τραβήξτε τη φωτογραφία ή σαρώστε την εικόνα στη συσκευή iOS ή iPadOS σας. Αγγίξτε «Χρήση φωτογραφίας» ή «Διατήρηση σάρωσης». Μπορείτε επίσης να αγγίξετε «Νέα λήψη» αν θέλετε να προσπαθήσετε ξανά.
Σε μια εφαρμογή όπως το Pages, επιλέξτε πού θέλετε να εισαχθεί η εικόνα, κάντε Control-κλικ, επιλέξτε «Εισαγωγή εικόνας» και τραβήξτε τη φωτογραφία. Ίσως να πρέπει να επιλέξετε τη συσκευή σας προτού τραβήξετε τη φωτογραφία.
Σημείωση: Για λήψη σάρωσης στη συσκευή iOS ή iPadOS σας, σύρετε το πλαίσιο έως ότου αυτό που θέλετε να εμφανίζεται βρίσκεται εντός του πλαισίου, αγγίξτε «Διατήρηση σάρωσης» και μετά αγγίξτε «Αποθήκευση». Αγγίξτε «Νέα λήψη» για εκ νέου σάρωση του περιεχομένου.
Η φωτογραφία ή η σάρωση θα εμφανιστούν εκεί που θέλετε στο έγγραφό σας.
Μάθετε περισσότερα. Δείτε τις ενότητες Χρήση του iPhone ως κάμερας Ιστού και Εισαγωγή φωτογραφιών και σαρώσεων με την Κάμερα Συνέχισης στο Mac.