
Αποστολή μηνυμάτων κειμένου μέσω των Μηνυμάτων στο Mac
Μπορείτε να στείλετε μηνύματα με κείμενο, φωτογραφίες και άλλα αρχεία στους φίλους σας. Αν χρησιμοποιείτε macOS Catalina ή μεταγενέστερη έκδοση, iOS 13 ή μεταγενέστερη έκδοση, ή iPadOS, μπορείτε να στέλνετε μηνύματα σε επιχειρήσεις.
Σημείωση: Προτού μπορέσετε να στείλετε μηνύματα, πρέπει να διαμορφώσετε το Mac για αποστολή μηνυμάτων κειμένου.
Ερώτηση στο Siri. Πείτε κάτι σαν αυτό: «Message Mom that I’ll be late.» Μάθετε περισσότερα για το Siri.
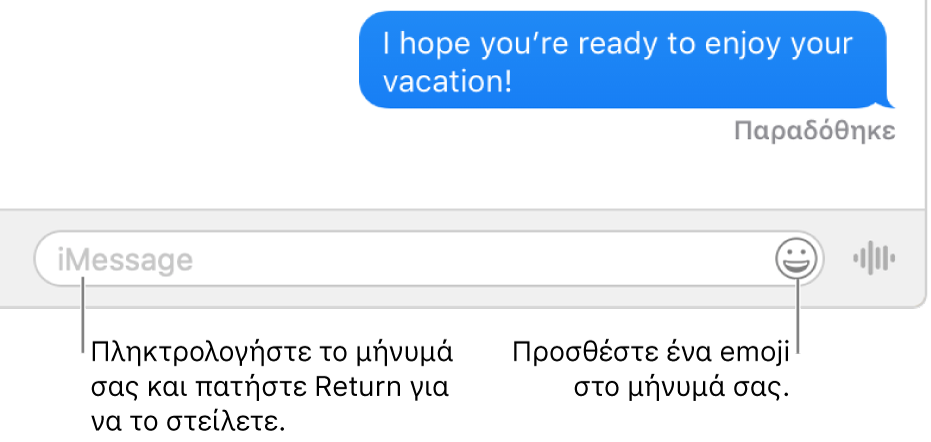
Αποστολή μηνυμάτων κειμένου σε άτομα
Στην εφαρμογή «Μηνύματα»
 στο Mac, κάντε κλικ στο κουμπί «Σύνθεση»
στο Mac, κάντε κλικ στο κουμπί «Σύνθεση»  για να ξεκινήσετε ένα νέο μήνυμα (ή χρησιμοποιήστε το Touch Bar).
για να ξεκινήσετε ένα νέο μήνυμα (ή χρησιμοποιήστε το Touch Bar).Κάντε ένα από τα ακόλουθα:
Αποστολή μηνύματος σε ένα άτομο: Πληκτρολογήστε ένα όνομα, μια διεύθυνση email ή έναν αριθμό τηλεφώνου στο πεδίο «Προς». Καθώς πληκτρολογείτε, τα Μηνύματα προτείνουν διευθύνσεις που ταιριάζουν από την εφαρμογή Επαφές σας ή από άτομα στα οποία είχατε στείλει μηνύματα κατά το παρελθόν.
Μπορείτε επίσης να κάνετε κλικ στο κουμπί προσθήκης
 στα δεξιά του πεδίου «Προς». Κάντε κλικ σε μια επαφή στη λίστα και μετά κάντε κλικ στη διεύθυνση email ή στον αριθμό τηλεφώνου.
στα δεξιά του πεδίου «Προς». Κάντε κλικ σε μια επαφή στη λίστα και μετά κάντε κλικ στη διεύθυνση email ή στον αριθμό τηλεφώνου.Αποστολή μηνύματος σε περισσότερα από ένα άτομο: Δείτε την ενότητα Αποστολή μηνύματος κειμένου σε ομάδα.
Αν επιτρέπεται να στέλνετε και να λαμβάνετε μηνύματα μόνο με συγκεκριμένα άτομα, δίπλα από τα άτομα που δεν μπορείτε να στέλνετε μηνύματα κειμένου θα εμφανίζεται ένα εικονίδιο κλεψύδρας
 .
.Εισαγάγετε το μήνυμά σας στο πεδίο στο κάτω μέρος του παραθύρου. Μπορείτε συμπεριλάβετε οτιδήποτε από τα εξής:
Κείμενο: Πληκτρολογήστε κείμενο στο πεδίο μηνύματος. Μπορείτε να χρησιμοποιήσετε τις προτάσεις πληκτρολόγησης, αν είναι διαθέσιμες.
Συμβουλή: Πατήστε Option-Return για να εισαγάγετε μια αλλαγή γραμμής σε ένα μήνυμα.
Φωτογραφίες ή βίντεο στο Mac σας: Σύρετε φωτογραφίες (συμπεριλαμβανομένων Live Photos) ή βίντεο στο πεδίο του μηνύματος ή κάντε αντιγραφή και επικόλλησή τους.
Σημείωση: Εάν μεταφέρετε ένα Live Photo στο μήνυμά σας, οι φίλοι σας θα δουν μόνο τη στατική εικόνα. Αν θέλετε οι φίλοι σας να μπορούν να αναπαράγουν το Live Photo, μοιραστείτε το μέσω της εφαρμογής «Φωτογραφίες». Δείτε την ενότητα Χρήση των Μηνυμάτων και του Mail για κοινή χρήση φωτογραφιών από τις Φωτογραφίες.
Φωτογραφίες ή βίντεο απευθείας από την κάμερα του iPhone ή του iPad σας: Επιλέξτε «Αρχείο» > «Εισαγωγή από iPhone ή iPad», επιλέξτε «Λήψη φωτογραφίας» ή «Σάρωση εγγράφων» για λήψη φωτογραφίας ή σάρωση εγγράφου με το iPhone ή το iPad σας και εισαγάγετε το στοιχείο στο μήνυμά κειμένου σας. (Διαθέσιμο αν έχετε macOS Mojave 10.14 ή μεταγενέστερη έκδοση, iOS 12 ή μεταγενέστερη έκδοση, ή iPadOS.) Δείτε την ενότητα Εισαγωγή φωτογραφιών και σαρώσεων με την Κάμερα Συνέχισης.
Σκίτσα απευθείας από το iPhone ή το iPad σας: Επιλέξτε «Αρχείο» > «Εισαγωγή από iPhone ή iPad» και μετά επιλέξτε «Προσθήκη σκίτσου» για να σχεδιάσετε ένα σκίτσο με το δάχτυλό σας ή το Apple Pencil στο iPad σας και να το εισαγάγετε στη σημείωσή σας. (Απαιτείται macOS Catalina ή μεταγενέστερη έκδοση και iOS 13 ή iPadOS ή μεταγενέστερη έκδοση.) Δείτε την ενότητα Εισαγωγή σκίτσων με τη Συνέχιση σκίτσου.
Αρχεία ή σύνδεσμοι Ιστού: Σύρετε ή αντιγράψτε και επικολλήστε αρχεία ή συνδέσμους Ιστού.
Ηχητικά κλιπ: Αν θέλετε να εγγράψετε ένα κλιπ ήχου στο μήνυμά σας, ανατρέξτε στην ενότητα Αποστολή ηχητικών κλιπ σε μήνυμα κειμένου.
Emoji: Κάντε κλικ στο κουμπί Emoji
 για να προσθέσετε emoji στο μήνυμά σας. Αν προσθέσετε τρία ή λιγότερα emoji, εμφανίζονται ως μεγάλα emoji.
για να προσθέσετε emoji στο μήνυμά σας. Αν προσθέσετε τρία ή λιγότερα emoji, εμφανίζονται ως μεγάλα emoji.
Πατήστε το Return στο πληκτρολόγιό σας για να στείλετε το μήνυμα.
Αν ένα μήνυμα περιέχει ένα αίτημα για να απαντήσετε, μπορείτε να δημιουργήσετε μια υπόμνηση. Για παράδειγμα, αν κάποιος σας στείλει ένα μήνυμα «Μπορείς να αγοράσεις γάλα αύριο;» αφού απαντήσετε «Ναι» (ή κάτι παρόμοιο), εμφανίζεται μια προτεινόμενη υπόμνηση στην εφαρμογή «Υπομνήσεις» ![]() κάτω από τις Προτάσεις Siri. Δείτε την ενότητα Προσθήκη, αλλαγή ή διαγραφή υπομνήσεων.
κάτω από τις Προτάσεις Siri. Δείτε την ενότητα Προσθήκη, αλλαγή ή διαγραφή υπομνήσεων.
Αποστολή μηνυμάτων κειμένου σε επιχείρηση
Αν χρησιμοποιείτε macOS Catalina ή μεταγενέστερη έκδοση, iOS 13 ή μεταγενέστερη έκδοση, ή iPadOS, μπορείτε να στέλνετε μηνύματα κειμένου σε ορισμένες επιχειρήσεις. Η Συνομιλία με εκπρόσωπο σάς βοηθά να λαμβάνετε απαντήσεις σε ερωτήσεις, να επιλύετε ζητήματα, να λαμβάνετε συμβουλές για το τι θα αγοράσετε, να πραγματοποιείτε αγορές με το Apple Pay, και πολλά άλλα.
Στο Mac σας, αναζητήστε την επιχείρηση με την οποία θέλετε να συνομιλήσετε χρησιμοποιώντας τους Χάρτες ή ανοίξτε ένα email από την επιχείρηση.
Δείτε την ενότητα Εύρεση τοποθεσίας στους Χάρτες.
Για να ξεκινήσετε μια συνομιλία, κάντε κλικ στο «Μήνυμα» στην οθόνη πληροφοριών του χάρτη ή κάντε κλικ σε έναν σύνδεσμο από το email.
Αν είναι η πρώτη φορά που στέλνετε μήνυμα σε αυτήν την επιχείρηση, δημιουργείται μια νέα συνομιλία. Διαφορετικά, μπορείτε να συνεχίσετε την υπάρχουσα συνομιλία σας.
Δεν μπορείτε να στείλετε μήνυμα σε έναν εκπρόσωπο επιχείρησης για τον οποίο υπάρχει περιορισμός λόγω ορίων επικοινωνίας στον Χρόνο επί οθόνης.
Εισαγάγετε το μήνυμά σας στο πεδίο στο κάτω μέρος του παραθύρου. Μπορείτε να συμπεριλάβετε οτιδήποτε από το ίδιο περιεχόμενο που μπορείτε να στέλνετε όταν στέλνετε μηνύματα κειμένου.
Σημείωση: Τα μηνύματα συνομιλίας με εκπρόσωπο εμφανίζονται με σκούρο γκρι, για να διακρίνονται από τα μηνύματα κειμένου iMessage (μπλε) και τα μηνύματα κειμένου SMS ή MMS (πράσινα).
Ανατρέξτε στο άρθρο της Υποστήριξης Apple Τρόπος χρήσης της Συνομιλίας με εκπρόσωπο.
Προώθηση μηνύματος ή συνημμένου
Μπορείτε να προωθήσετε ένα μήνυμα (ή ένα συνημμένο όπως μια φωτογραφία ή ένα βίντεο) από μια συζήτηση.
Στην εφαρμογή «Μηνύματα»
 στο Mac, κάντε Control-κλικ στο μήνυμα ή στο συνημμένο και επιλέξτε «Προώθηση».
στο Mac, κάντε Control-κλικ στο μήνυμα ή στο συνημμένο και επιλέξτε «Προώθηση».Μπορείτε να επαναλάβετε αυτήν την ενέργεια για προώθηση πολλών μηνυμάτων από πολλές συζητήσεις ταυτόχρονα.
Προσθέστε έναν αποστολέα και μετά πατήστε το πλήκτρο Return.
Αποστέλλονται όλα τα μηνύματα και τα συνημμένα.
Δεν μπορείτε να προωθήσετε ένα μήνυμα σε κάποιον για τον οποίο υπάρχει περιορισμός λόγω ορίων επικοινωνίας στον Χρόνο επί οθόνης.
Το Mac μπορεί να λαμβάνει και να στέλνει μηνύματα κειμένου SMS και MMS μέσω του iPhone σας αν διαμορφώσετε την προώθηση μηνυμάτων κειμένου. Για παράδειγμα, αν ένας φίλος σάς στείλει ένα μήνυμα κειμένου από τηλέφωνο εκτός του iPhone, το μήνυμα θα εμφανιστεί στο Mac και στο iPhone σας στα Μηνύματα.
Σημείωση: Για αποστολή και λήψη μηνυμάτων SMS και MMS στο Mac, πρέπει να είναι εγκατεστημένο στο iPhone το iOS 8.1 ή μεταγενέστερη έκδοση, και πρέπει να είστε συνδεδεμένοι στο iMessage με το ίδιο Apple ID και στο iPhone και στο Mac. Επιπλέον, πρέπει να διαμορφώσετε το iPhone σας.