
Προσθήκη γραμμών και βελών στο Numbers στο Mac
Μπορείτε να δημιουργήσετε μια ευθεία ή καμπύλη γραμμή και μετά να την προσαρμόσετε αλλάζοντας το πλάτος (πάχος) ή το χρώμα της, ή προσθέτοντας διαφορετικά τελικά σημεία – π.χ. βέλος, κύκλος ή τετράγωνο. Συνδέστε δύο αντικείμενα με μια γραμμή, έτσι ώστε να παραμένουν συνδεδεμένα ακόμη και όταν μετακινούνται.
Προσθήκη και επεξεργασία γραμμής
Μεταβείτε στην εφαρμογή Numbers
 στο Mac.
στο Mac.Ανοίξτε ένα υπολογιστικό φύλλο και μετά κάντε ένα από τα εξής:
Κάντε κλικ στο
 στη γραμμή εργαλείων και μετά, στη βασική κατηγορία, κάντε κλικ σε μια γραμμή. Οι επιλογές περιλαμβάνουν μια ευθεία γραμμή με ή χωρίς τελικά σημεία ή μια γραμμή με σημεία επεξεργασίας για τη δημιουργία μιας καμπύλης γραμμής.
στη γραμμή εργαλείων και μετά, στη βασική κατηγορία, κάντε κλικ σε μια γραμμή. Οι επιλογές περιλαμβάνουν μια ευθεία γραμμή με ή χωρίς τελικά σημεία ή μια γραμμή με σημεία επεξεργασίας για τη δημιουργία μιας καμπύλης γραμμής.Κάντε κλικ για να επιλέξετε μια υπάρχουσα γραμμή σε ένα φύλλο.
Για να επεξεργαστείτε το σχήμα ή τη θέση της γραμμής, κάντε οποιοδήποτε από τα εξής:
Μετακίνηση της γραμμής: Κάντε κλικ οπουδήποτε στη γραμμή και μετά σύρετέ τη εκεί όπου θέλετε.
Αλλαγή του μήκους ή της περιστροφής της γραμμής: Σύρετε τα λευκά τετράγωνα στα άκρα της γραμμής.
Προσαρμογή του τόξου μιας καμπύλης γραμμής: Σύρετε την πράσινη κουκκίδα στη μέση της γραμμής.
Για να τροποποιήσετε την εμφάνιση της γραμμής, στην πλαϊνή στήλη «Μορφή»
 , κάντε κλικ στην καρτέλα «Στιλ» και μετά κάντε ένα από τα εξής:
, κάντε κλικ στην καρτέλα «Στιλ» και μετά κάντε ένα από τα εξής:Γρήγορη αλλαγή της εμφάνισης γραμμής: Κάντε κλικ σε ένα προεπιλεγμένο στιλ γραμμής στο πάνω μέρος της πλαϊνής στήλης.
Αλλαγή του τύπου γραμμής: Κάντε κλικ στο αναδυόμενο μενού πάνω από τα «Τελικά σημεία» και επιλέξτε μια ρύθμιση.
Αλλαγή του χρώματος γραμμής: Κάντε κλικ στον τροχό χρωμάτων για να ανοίξει το παράθυρο «Χρώματα» και επιλέξτε ένα χρώμα, ή κάντε κλικ στην παλέτα χρωμάτων δίπλα στον τροχό χρωμάτων για να επιλέξετε ένα χρώμα που έχει σχεδιαστεί ώστε να ταιριάζει με το πρότυπο.
Προσαρμογή του πάχους γραμμής: Στο πεδίο στα δεξιά των στοιχείων ελέγχου χρωμάτων, κάντε κλικ στα βέλη.
Προσθέστε ένα βέλος, μια κουκκίδα ή ένα άλλο σχήμα στο τέλος της γραμμής: Κάντε κλικ σε ένα από τα αναδυόμενα μενού «Τελικά σημεία» και μετά επιλέξτε ένα σχήμα που θα τοποθετηθεί στο αριστερό τελικό σημείο ή στο δεξιό τελικό σημείο.
Προσθήκη σκιάς: Κάντε κλικ στο αναδυόμενο μενού «Σκιά» και μετά κάντε κλικ σε ένα από τα εφέ σκιάς.
Προσθήκη αντανάκλασης: Επιλέξτε το πλαίσιο επιλογής δίπλα στην «Αντανάκλαση».
Προσαρμογή της διαφάνειας γραμμής: Σύρετε το ρυθμιστικό «Αδιαφάνεια».
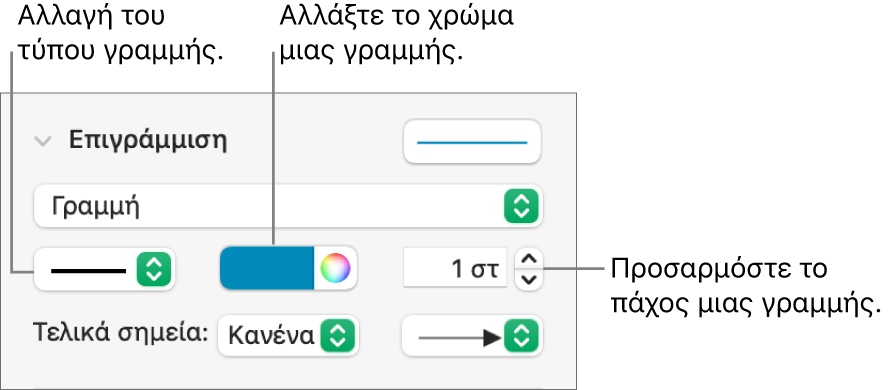
Μπορείτε να αλλάξετε την εμφάνιση της γραμμής σύνδεσης όπως και κάθε άλλης γραμμής, αλλάζοντας το πάχος, το χρώμα, το στιλ και τα τελικά σημεία της, καθώς και προσθέτοντας εφέ όπως η σκιά και η αντανάκλαση.
Επεξεργασία καμπυλών και γωνιών γραμμής
Μπορείτε να επεξεργαστείτε μια καμπύλη γραμμή για να προσθέσετε γωνίες ή καμπύλες δεξιά γωνίας. Κατά την επεξεργασία, μπορείτε γρήγορα να αλλάζετε γωνίες σε καμπύλες και το αντίστροφο.
Μεταβείτε στην εφαρμογή Numbers
 στο Mac.
στο Mac.Ανοίξτε ένα υπολογιστικό φύλλο με μια καμπύλη γραμμή.
Κάντε κλικ στη γραμμή για να την επιλέξετε και μετά κάντε κλικ στην καρτέλα «Διευθέτηση» στο πάνω μέρος της πλαϊνής στήλης «Μορφή»
 .
.Κάντε κλικ στο κουμπί «Καμπύλη» ή «Γωνία» στην ενότητα «Σύνδεση» της πλαϊνής στήλης.
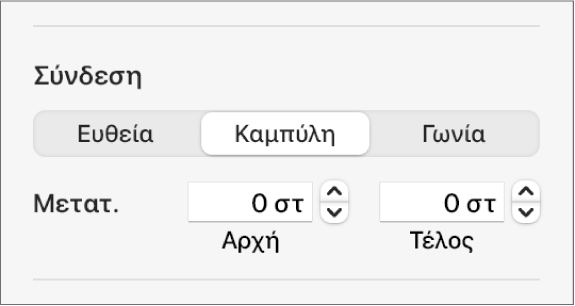
Εάν δεν βλέπετε τα κουμπιά, βεβαιωθείτε ότι έχετε επιλέξει μια γραμμή με ένα σημείο επεξεργασίας μεταξύ των τελικών σημείων.
Για να αλλάξετε τη θέση των γωνιών ή την καμπύλη, σύρετε την πράσινη κουκκίδα.
Σύνδεση δύο αντικειμένων με μια γραμμή
Μπορείτε να συνδέσετε δύο αντικείμενα με μια καμπύλη ή ευθεία συνδετική γραμμή ή μια συνδετική γραμμή ορθής γωνίας. Εάν μετακινήσετε ένα ή περισσότερα συνδεδεμένα αντικείμενα, παραμένουν ενωμένα με τη γραμμή. Αυτό είναι ιδιαίτερα χρήσιμο αν δημιουργείτε ένα διάγραμμα ροής.
Πριν κάνετε αυτήν την εργασία, προσθέστε στο φύλλο δύο ή περισσότερα αντικείμενα που θέλετε να συνδέσετε.
Μεταβείτε στην εφαρμογή Numbers
 στο Mac.
στο Mac.Ανοίξτε ένα υπολογιστικό φύλλο με δύο αντικείμενα και μετά κάντε κλικ στο
 στη γραμμή εργαλείων.
στη γραμμή εργαλείων.Από τη βασική κατηγορία, κάντε κλικ στην καμπύλη γραμμή για να την προσθέσετε στο φύλλο (μπορείτε να την αλλάξετε αργότερα σε ευθεία γραμμή ή γραμμή με δεξιά γωνία).
Σύρετε ένα τελικό σημείο της γραμμής μέχρι να ασφαλίσει σε ένα αντικείμενο και μετά σύρετε το άλλο τελικό σημείο μέχρι η γραμμή να ασφαλίσει σε ένα άλλο αντικείμενο.
Κάντε ένα από τα εξής:
Αλλαγή της καμπύλης γραμμής σε ευθεία γραμμή ή γραμμή δεξιάς γωνίας: Κάντε κλικ στη γραμμή για να την επιλέξετε, ανοίξτε την πλαϊνή στήλη «Μορφή»
 , κάντε κλικ στην καρτέλα «Διευθέτηση» και μετά κάντε κλικ στην επιλογή «Ευθεία» ή «Γωνία».
, κάντε κλικ στην καρτέλα «Διευθέτηση» και μετά κάντε κλικ στην επιλογή «Ευθεία» ή «Γωνία».Αλλαγή του διαστήματος μεταξύ των τελικών σημείων της γραμμής και των αντικειμένων: Κάντε κλικ στη γραμμή για να την επιλέξετε και μετά προσαρμόστε τις τιμές «Μετατόπιση», «Αρχή» και «Τέλος» στην ενότητα «Σύνδεση» της πλαϊνής στήλης.
Για να αλλάξετε τη θέση των γωνιών ή της καμπύλης, σύρετε την πράσινη κουκκίδα (ίσως χρειαστεί να αυξήσετε το μήκος της γραμμής για να δείτε την κουκκίδα).
Μπορείτε να αλλάξετε την εμφάνιση της γραμμής σύνδεσης, αλλάζοντας το πάχος, το χρώμα, το στιλ και τα τελικά σημεία της, καθώς και προσθέτοντας εφέ όπως η σκιά και η αντανάκλαση.
Συμβουλή: Μπορείτε να προσθέσετε ένα κουμπί «Σύνδεση» στη γραμμή εργαλείων για να προσθέτετε γρήγορα μια συνδετική γραμμή σε επιλεγμένα αντικείμενα.
Για επεξεργασία πολλών γραμμών ταυτόχρονα, κρατήστε πατημένο το πλήκτρο Shift ενώ κάνετε κλικ στις γραμμές.
Αν κάνετε αλλαγές στην εμφάνιση μιας γραμμής, μπορείτε να αποθηκεύσετε μια γραμμή ως προσαρμοσμένο στιλ αντικειμένου.