
Χρησιμοποιήστε τη Βιβλιοθήκη φωτογραφιών iCloud για αποθήκευση, κοινή χρήση και διαχείριση των φωτογραφιών σας στο iCloud
Με τη Βιβλιοθήκη φωτογραφιών iCloud, όλες οι φωτογραφίες και τα βίντεο στη βιβλιοθήκη φωτογραφιών σας αποθηκεύονται στο iCloud, ώστε να είναι προσβάσιμα από Mac, συσκευές iOS, Apple TV, καθώς και στο iCloud.com.
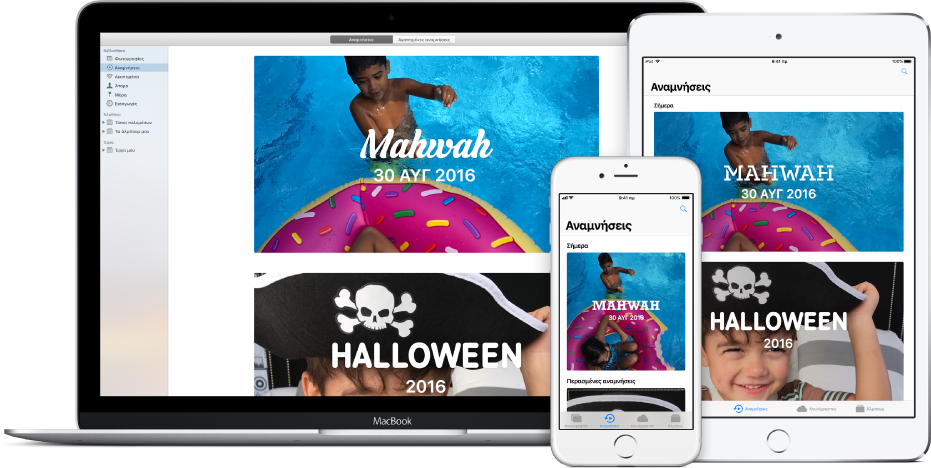
Οι νέες φωτογραφίες που προσθέτετε στις Φωτογραφίες ή τραβάτε με μια συσκευή iOS εμφανίζονται σε όλες τις συσκευές σας όπου είναι ενεργοποιημένη η Βιβλιοθήκη φωτογραφιών iCloud. Οι φωτογραφίες και τα άλμπουμ είναι οργανωμένα με τον ίδιο τρόπο σε όλες τις συσκευές. Αν κάνετε αλλαγές, αυτές θα εμφανιστούν σε όλες τις συσκευές.
Οι αρχικές εκδόσεις πλήρους ανάλυσης των φωτογραφιών και βίντεο αποθηκεύονται στο iCloud και μπορείτε να διατηρήσετε μικρότερες εκδόσεις στο Mac σας για βελτιστοποίηση του χώρου αποθήκευσης. Λαμβάνετε 5 GB χώρου αποθήκευσης στο iCloud δωρεάν και μπορείτε να αναβαθμίσετε τον χώρο αποθήκευσής σας ανά πάσα στιγμή.
Για να διαμορφώσετε τη Βιβλιοθήκη φωτογραφιών iCloud, πρέπει να κάνετε τα εξής:
Δημιουργήστε έναν λογαριασμό iCloud. Επιλέξτε το μενού Apple > «Προτιμήσεις συστήματος» και μετά κάντε κλικ στο «iCloud».
Βεβαιωθείτε ότι διαθέτετε OS X έκδ. 10.10.3 ή μεταγενέστερη. Για να ελέγξετε αν υπάρχουν ενημερώσεις macOS, επιλέξτε το μενού Apple > «App Store» και μετά κάντε κλικ στις «Ενημερώσεις».
Βεβαιωθείτε ότι οι συσκευές iOS σας διαθέτουν iOS 8.1 ή μεταγενέστερη έκδοση. Αγγίξτε «Ρυθμίσεις», «Γενικά» και μετά «Ενημέρωση λογισμικού».
Ενεργοποιήστε τη Βιβλιοθήκη φωτογραφιών iCloud σε οποιονδήποτε υπολογιστή ή συσκευή από όπου θέλετε να έχετε πρόσβαση στη βιβλιοθήκη σας.
Σημείωση: Η Βιβλιοθήκη φωτογραφιών iCloud διατηρεί τις φωτογραφίες και τα βίντεό σας ενημερωμένα αλλά δεν αποθηκεύει τα έργα ή τα Έξυπνα άλμπουμ σας. Για να διατηρήσετε ένα εφεδρικό αντίγραφο αυτών των στοιχείων, φροντίστε να δημιουργήσετε εφεδρικό αντίγραφο της βιβλιοθήκης Φωτογραφιών σας σε μια άλλη συσκευή αποθήκευσης.
Ενεργοποίηση της Βιβλιοθήκης φωτογραφιών iCloud
Εάν δεν έχετε συνδεθεί ήδη στο iCloud, ανοίξτε το τμήμα «iCloud» στις «Προτιμήσεις συστήματος» και συνδεθείτε χρησιμοποιώντας το Apple ID και το συνθηματικό σας.
Επιλέξτε «Φωτογραφίες» > «Προτιμήσεις» και μετά κάντε κλικ στο iCloud.
Επιλέξτε το πλαίσιο επιλογής «Βιβλιοθήκη φωτογραφιών iCloud» για την ενεργοποιήσετε.
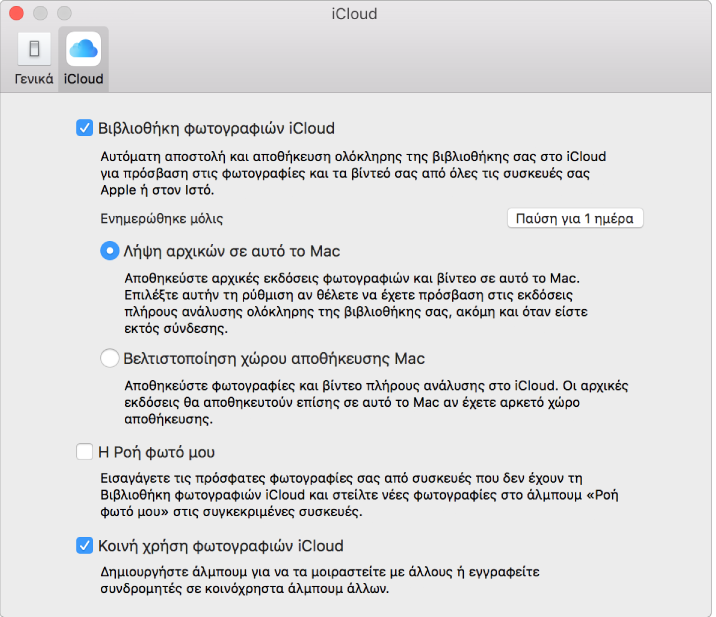
Επιλέξτε μία από τις ακόλουθες ρυθμίσεις:
Λήψη αρχικών σε αυτό το Mac: Αποθηκεύει τις εκδόσεις πλήρους μεγέθους των φωτογραφιών σας και στο Mac σας και στο iCloud ώστε να μπορείτε να τις προβάλετε ανά πάσα στιγμή ακόμη κι αν δεν είστε συνδεδεμένοι στο Διαδίκτυο.
Βελτιστοποίηση του χώρου αποθήκευσης στο Mac: Αποθηκεύει μικρότερες εκδόσεις των φωτογραφιών σας στο Mac όταν είναι περιορισμένος ο χώρος στον δίσκο και διατηρεί τις αρχικές εκδόσεις πλήρους μεγέθους στο iCloud. Αν θέλετε να επαναφέρετε τις αρχικές εκδόσεις στο Mac, απλώς επιλέξτε «Λήψη αρχικών σε αυτό το Mac». Η επαναφορά των αρχικών εκδόσεων μπορεί να χρειαστεί λίγη ώρα, ανάλογα με το μέγεθος της βιβλιοθήκης φωτογραφιών σας.
Σημείωση: Εάν αυτή η επιλογή είναι επιλεγμένη και τελειώνει ο χώρος στον δίσκο, μόνο η στατική εικόνα ενός Live Photo αποθηκεύεται στο Mac σας, ενώ το βίντεο αποθηκεύεται στο iCloud. Κατά το άνοιγμα ενός Live Photo, πραγματοποιείται λήψη του τμήματος βίντεο προκειμένου να υπάρχει δυνατότητα αναπαραγωγής του.
Την πρώτη φορά που θα ενεργοποιήσετε τη Βιβλιοθήκη φωτογραφιών iCloud, η βιβλιοθήκη φωτογραφιών σας αποστέλλεται στο iCloud και αυτή η διαδικασία μπορεί να πάρει χρόνο ανάλογα με το μέγεθος της βιβλιοθήκης και την ταχύτητα της σύνδεσής σας στο Διαδίκτυο. Μπορείτε να συνεχίσετε να χρησιμοποιείτε τις Φωτογραφίες κατά τη διαδικασία αποστολής των φωτογραφιών σας στο iCloud.
Η Βιβλιοθήκη φωτογραφιών iCloud λειτουργεί με μία βιβλιοθήκη στο Mac σας, η οποία ονομάζεται Βιβλιοθήκη φωτογραφιών συστήματος. Μπορείτε να έχετε πολλές βιβλιοθήκες φωτογραφιών, αλλά η Βιβλιοθήκη φωτογραφιών iCloud διατηρεί ενημερωμένες μόνο τις φωτογραφίες και τα βίντεο στη Βιβλιοθήκη φωτογραφιών συστήματος. Για περισσότερες πληροφορίες, ανατρέξτε στην ενότητα Επισκόπηση της βιβλιοθήκης συστήματος Φωτογραφιών και Καθορισμός βιβλιοθήκης ως τη Βιβλιοθήκη φωτογραφιών συστήματος.
Συμβουλή: Για να θέσετε προσωρινά σε παύση την αποστολή ή τη λήψη φωτογραφιών και βίντεο στη Βιβλιοθήκη φωτογραφιών iCloud, κάντε κλικ στο κουμπί «Παύση» στο κάτω μέρος της προβολής «Αναμνήσεις». Για παράδειγμα, αν εισαγάγετε πολλές νέες φωτογραφίες και θέλετε να καθυστερήσετε την αποστολή τους στο iCloud για αργότερα, κάντε κλικ στην «Παύση». Οι Φωτογραφίες θέτουν σε παύση την αποστολή και τη λήψη φωτογραφιών για 24 ώρες και μετά τις συνεχίζουν αυτόματα.
Αύξηση του χώρου αποθήκευσης στο iCloud
Ο λογαριασμός σας στο iCloud διαθέτει 5 GB δωρεάν χώρο αποθήκευσης. Καθώς μεγαλώνει η βιβλιοθήκη σας στις Φωτογραφίες, μπορείτε να αγοράσετε επιπρόσθετο χώρο, έως και 2 TB. Εάν διαμορφώσετε την Οικογενειακή κοινή χρήση iCloud, μπορείτε να διαμορφώσετε το πρόγραμμα αποθήκευσής σας στο iCloud έτσι ώστε να μπορούν να το χρησιμοποιούν άλλα μέλη της οικογένειας. Για περισσότερες πληροφορίες σχετικά με την Οικογενειακή κοινή χρήση, ανατρέξτε στο άρθρο της Υποστήριξης Apple Οικογενειακή κοινή χρήση.
Επιλέξτε το μενού Apple > «Προτιμήσεις συστήματος» και μετά κάντε κλικ στο «iCloud».
Κάντε κλικ στο κουμπί «Διαχείριση».
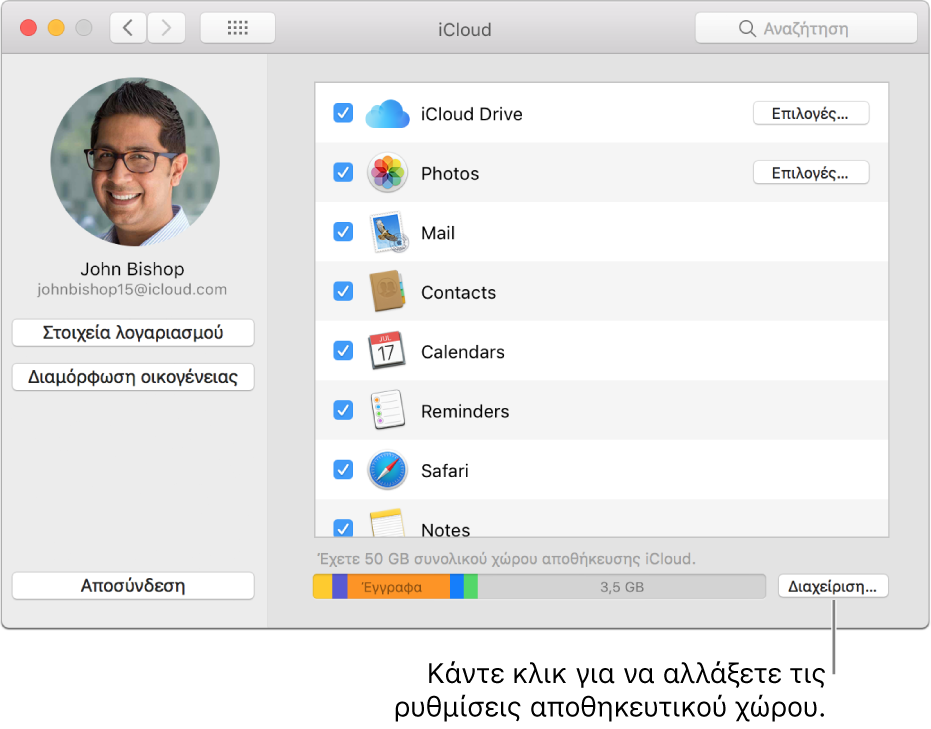
Για να αγοράσετε περισσότερο χώρο για τη Βιβλιοθήκη φωτογραφιών iCloud σας, κάντε κλικ στην «Αλλαγή προγράμματος αποθήκευσης».
Κάντε κλικ στο πρόγραμμα που θέλετε και μετά κάντε κλικ στο «Επόμενο».
Πληκτρολογήστε το συνθηματικό Apple ID σας και μετά κάντε κλικ στην «Αγορά».
Εξοικονόμηση χώρου δίσκου στο Mac σας
Αν έχετε μια μεγάλη βιβλιοθήκη φωτογραφιών, μπορείτε να ρυθμίσετε τη Βιβλιοθήκη φωτογραφιών iCloud να εξοικονομεί χώρο στον δίσκο διατηρώντας στο Mac σας μικρότερες εκδόσεις των φωτογραφιών σας όταν ο χώρος αποθήκευσης είναι περιορισμένος. Οι πρωτότυπες φωτογραφίες και τα βίντεό σας θα παραμένουν αποθηκευμένα με ασφάλεια στο iCloud.
Επιλέξτε «Φωτογραφίες» > «Προτιμήσεις», κάντε κλικ στο iCloud και μετά κάντε κλικ στην επιλογή «Βελτιστοποίηση του χώρου αποθήκευσης στο Mac».
Όταν είναι ενεργοποιημένη αυτή η επιλογή και οι Φωτογραφίες διαπιστώσουν ότι το Mac σας έχει περιορισμένο χώρο αποθήκευσης, οι παλαιότερες φωτογραφίες πλήρους ανάλυσης αφαιρούνται από το Mac και μένουν μόνο οι μικρότερες εκδόσεις. (Όσο το Mac σας διαθέτει αρκετό χώρο αποθήκευσης, οι φωτογραφίες πλήρους ανάλυσης θα διατηρούνται σε αυτό.) Κάθε φορά που επεξεργάζεστε ή αλλάζετε μια φωτογραφία, το iCloud πραγματοποιεί αυτόματα λήψη της έκδοσης πλήρους ανάλυσης ώστε να έχετε πάντα πρόσβαση στις αρχικές φωτογραφίες. Αν αργότερα θελήσετε να επαναφέρετε όλες τις αρχικές φωτογραφίες στο Mac, επιλέξτε «Λήψη αρχικών σε αυτό το Mac». Η επαναφορά των αρχικών εκδόσεων μπορεί να χρειαστεί λίγη ώρα, ανάλογα με το μέγεθος της βιβλιοθήκης φωτογραφιών σας.
Σημαντικό: Αν πραγματοποιήσατε μετεγκατάσταση μιας βιβλιοθήκης iPhoto ή Aperture στις Φωτογραφίες και εξακολουθείτε να έχετε τη βιβλιοθήκη iPhoto ή Aperture στο Mac σας, η ενεργοποίηση της επιλογής «Βελτιστοποίηση του χώρου αποθήκευσης στο Mac» ίσως να μην εξοικονομήσει χώρο στον δίσκο. Για να εξοικονομήσετε χώρο στον δίσκο, συνιστάται να δημιουργήσετε ένα εφεδρικό αντίγραφο της βιβλιοθήκης iPhoto ή Aperture (το οποίο θα έχει την επέκταση «.migrated» στο όνομα αρχείου του) σε μια εξωτερική συσκευή αποθήκευσης και μετά να τη διαγράψετε από το Mac σας. Σημειώστε ότι δεν έχετε τη δυνατότητα να ανοίξετε τη βιβλιοθήκη σας Φωτογραφιών με το iPhoto ή το Aperture, επομένως για να συνεχίσετε να χρησιμοποιείτε το iPhoto ή το Aperture πρέπει να διατηρήσετε τη μετεγκατεστημένη βιβλιοθήκη.
Διαγραφή στοιχείων από τη Βιβλιοθήκη φωτογραφιών iCloud
Για να διαγράψετε ένα στοιχείο από τη Βιβλιοθήκη φωτογραφιών iCloud, απλώς διαγράψτε το από τη βιβλιοθήκη Φωτογραφιών σας. Κατά την προβολή των φωτογραφιών σε μια στιγμή, επιλέξτε το στοιχείο που θέλετε να διαγράψετε και μετά πατήστε το Delete.
Οι διαγραμμένες φωτογραφίες και βίντεο δεν αφαιρούνται αμέσως από τη βιβλιοθήκη σας. Τοποθετούνται στο άλμπουμ «Πρόσφατες διαγραφές», όπου παραμένουν για τον εμφανιζόμενο αριθμό ημερών και μετά διαγράφονται. Μπορείτε να αφαιρέσετε αμέσως τα στοιχεία ακολουθώντας τα παρακάτω βήματα. Όταν αφαιρεθούν μόνιμα τα στοιχεία, δεν θα είναι πλέον διαθέσιμα σε οποιαδήποτε συσκευή που χρησιμοποιεί τη Βιβλιοθήκη φωτογραφιών iCloud.
Για άμεση διαγραφή φωτογραφιών από το άλμπουμ «Πρόσφατες διαγραφές»:
Κάντε κλικ στις «Πρόσφατες διαγραφές» στην πλαϊνή στήλη.
Κάντε κλικ στη «Διαγραφή όλων» ή επιλέξτε τα στοιχεία που θέλετε να διαγράψετε και μετά κάντε κλικ στη «Διαγραφή [αριθμός] στοιχείων».
Κάντε κλικ στο OK.
Ανάκτηση διαγραμμένων στοιχείων
Όταν διαγράφετε στοιχεία από τη βιβλιοθήκη Φωτογραφιών σας, αυτά τοποθετούνται στο άλμπουμ «Πρόσφατες διαγραφές» και μετά διαγράφονται μόνιμα από το Mac αφού παρέλθει η εμφανιζόμενη χρονική περίοδος. Μπορείτε να επαναφέρετε τα διαγραμμένα στοιχεία εντός της περιόδου αυτής. Τα ανακτηθέντα στοιχεία εμφανίζονται πάλι σε όλους τους υπολογιστές και συσκευές σας που χρησιμοποιούν τη Βιβλιοθήκη φωτογραφιών iCloud.
Κάντε κλικ στις «Πρόσφατες διαγραφές» στην πλαϊνή στήλη.
Επιλέξτε τα στοιχεία που θέλετε να επαναφέρετε και μετά κάντε κλικ στην «Ανάκτηση».
Διακοπή χρήσης της Βιβλιοθήκης φωτογραφιών iCloud
Σημαντικό: Αν απενεργοποιήσετε τη Βιβλιοθήκη φωτογραφιών iCloud, θα σας ζητηθεί να επιλέξετε τη «Λήψη αρχικών σε αυτό το Mac» στο τμήμα iCloud των προτιμήσεων Φωτογραφιών, ώστε όλες οι αρχικές φωτογραφίες σας να μπορούν να ληφθούν από το iCloud στο Mac σας. Φροντίστε να αφήσετε αρκετό χρόνο ώστε να πραγματοποιηθεί λήψη των αρχικών εκδόσεων προτού απενεργοποιήσετε πλήρως τη Βιβλιοθήκη φωτογραφιών iCloud.
Επιλέξτε «Φωτογραφίες» > «Προτιμήσεις» και μετά κάντε κλικ στο iCloud.
Αποεπιλέξτε το πλαίσιο επιλογής «Βιβλιοθήκη φωτογραφιών iCloud» για την απενεργοποιήσετε.
Μετά την απενεργοποίηση της Βιβλιοθήκης φωτογραφιών iCloud, η εφαρμογή «Φωτογραφίες» στο Mac σας δεν θα έχει πρόσβαση στις φωτογραφίες ή στα βίντεό σας που είναι αποθηκευμένα στο iCloud. Τυχόν αλλαγές που θα πραγματοποιείτε σε φωτογραφίες στο Mac σας δεν θα εμφανίζονται στις άλλες συσκευές σας και τυχόν νέες φωτογραφίες που θα τραβάτε δεν θα προστίθενται στις Φωτογραφίες στο Mac σας. Η βιβλιοθήκη σας παραμένει στο iCloud και είναι διαθέσιμη σε άλλες συσκευές που χρησιμοποιούν τη Βιβλιοθήκη φωτογραφιών iCloud.
Για να απενεργοποιήσετε τη Βιβλιοθήκη φωτογραφιών iCloud σε όλες τις συσκευές σας, ανοίξτε το τμήμα iCloud στις Προτιμήσεις συστήματος, κάντε κλικ στο κουμπί «Διαχείριση» και μετά κάντε κλικ στη Βιβλιοθήκη φωτογραφιών. Κάντε κλικ στην «Απενεργοποίηση και διαγραφή».
ΠΡΟΕΙΔΟΠΟΙΗΣΗ: Εάν απενεργοποιήσετε τη Βιβλιοθήκη φωτογραφιών iCloud σε όλες τις συσκευές σας, οι φωτογραφίες και τα βίντεο θα διαγραφούν από τη Βιβλιοθήκη φωτογραφιών iCloud σε 30 ημέρες και δεν θα μπορείτε να τις ανακτήσετε, εκτός κι αν κάνετε κλικ στην «Αναίρεση διαγραφής» πριν από το πέρας αυτής της περιόδου.