
Προσθήκη, αλλαγή ή διαγραφή υπομνήσεων στο Mac
Προσθέστε υπομνήσεις για υποχρεώσεις, έργα, ψώνια και οτιδήποτε άλλο θέλετε να παρακολουθείτε και μετά οργανώστε τις υπομνήσεις σας σε λίστες. Μπορείτε ακόμη να προσθέσετε μια υπόμνηση για να επιστρέψετε σε κάτι που κάνετε σε μια άλλη εφαρμογή ενώ τη χρησιμοποιείτε, όπως μια ιστοσελίδα στο Safari. Μπορείτε να αλλάξετε τις λεπτομέρειες υπομνήσεων, τα ονόματα λιστών και πολλά άλλα ανά πάσα στιγμή. Οι νέες υπομνήσεις και οι αλλαγές εμφανίζονται σε όλες τις συσκευές σας τις οποίες έχετε διαμορφώσει με τους ίδιους λογαριασμούς.
Προσθήκη υπόμνησης
Στην εφαρμογή «Υπομνήσεις»
 στο Mac, επιλέξτε μια λίστα υπομνήσεων στα αριστερά και μετά κάντε κλικ στο κουμπί προσθήκης
στο Mac, επιλέξτε μια λίστα υπομνήσεων στα αριστερά και μετά κάντε κλικ στο κουμπί προσθήκης  πάνω δεξιά (ή χρησιμοποιήστε το Touch Bar).
πάνω δεξιά (ή χρησιμοποιήστε το Touch Bar).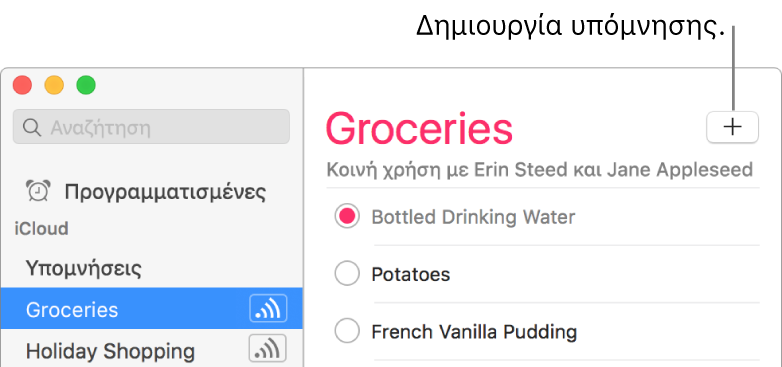
Εισαγάγετε το κείμενο για την υπόμνηση και μετά πατήστε το Return.
Ερώτηση στο Siri. Πείτε κάτι σαν αυτό:
«Remember to get light bulbs»
«Add bananas to my groceries list»
Προσθήκη ή αλλαγή λεπτομερειών υπόμνησης
Στην εφαρμογή «Υπομνήσεις»
 στο Mac, τοποθετήστε τον δείκτη πάνω σε μια υπόμνηση και μετά κάντε κλικ στο κουμπί πληροφοριών
στο Mac, τοποθετήστε τον δείκτη πάνω σε μια υπόμνηση και μετά κάντε κλικ στο κουμπί πληροφοριών  ή απλώς κάντε διπλό κλικ στην κενή περιοχή δίπλα στο όνομα μιας υπόμνησης.
ή απλώς κάντε διπλό κλικ στην κενή περιοχή δίπλα στο όνομα μιας υπόμνησης.Μπορείτε επίσης να κάνετε δυνατό κλικ στην υπόμνηση. Εναλλακτικά, επιλέξτε τη και μετά χρησιμοποιήστε το Touch Bar.
Κάντε ένα από τα εξής.
Αλλαγή του ονόματος: Εισαγάγετε ένα νέο όνομα.
Μπορείτε επίσης να κάνετε κλικ στο όνομα της υπόμνησης στη λίστα υπομνήσεων και μετά να αλλάξετε το όνομα.
Λήψη γνωστοποίησης κατά την άφιξη σε ή την αποχώρηση από μια τοποθεσία: Επιλέξτε ημέρα, καθορίστε τοποθεσία ή και τα δύο. Δείτε την ενότητα Καθορισμός γνωστοποιήσεων για υπομνήσεις
Μπορείτε επίσης να επιλέξετε «Προβολή» > «Εμφάνιση ημερολογίου» και μετά σύρετε μια υπενθύμιση σε μια ημερομηνία στο ημερολόγιο στην πλαϊνή στήλη. Για να μεταφέρετε μια υπόμνηση, κάντε κλικ στην κενή περιοχή στα δεξιά του ονόματός της.
Προσθήκη σημειώσεων: Εισαγάγετε σημειώσεις.
Αλλαγή της προτεραιότητας: Κάντε κλικ στο αναδυόμενο μενού προτεραιότητας και μετά επιλέξτε μια ρύθμιση.
Στη λίστα υπομνήσεων εμφανίζονται θαυμαστικά που υποδεικνύουν την προτεραιότητα: ένα για χαμηλή, δύο για μεσαία και τρία για υψηλή.
Μπορείτε επίσης να αλλάξετε την προτεραιότητα επιλέγοντας μία ή περισσότερες υπομνήσεις και μετά να πατήσετε Command-1 για χαμηλή, Command-2 για μεσαία, Command-3 για υψηλή ή Command-4 για καμία προτεραιότητα.
Συμβουλή: Για εύκολη δημιουργία υπομνήσεων τοποθεσίας για διευθύνσεις που επισκέπτεστε συχνά—όπως εργασία ή οικία—προσθέστε αυτές τις διευθύνσεις στην κάρτα σας στις «Επαφές». Στη συνέχεια, όταν καθορίσετε μια υπόμνηση τοποθεσίας, οι προτεινόμενες λίστες τοποθεσιών περιλαμβάνουν διευθύνσεις από την κάρτα σας.
Προσθήκη υπόμνησης από άλλη εφαρμογή
Λάβετε υπενθύμιση για επιστροφή σε μια ιστοσελίδα, ένα email, μια τοποθεσία χάρτη, ή κάτι άλλο σε άλλη εφαρμογή ενώ τη χρησιμοποιείτε, χωρίς να απαιτείται μετάβαση στις Υπομνήσεις. Για παράδειγμα, μπορείτε να δημιουργήσετε μια υπόμνηση για την ιστοσελίδα που προβάλλετε στο Safari, μια επιλεγμένη σημείωση στις Σημειώσεις, μια τοποθεσία ή οδηγίες στους Χάρτες ή την κάρτα που προβάλλετε στις Επαφές.
Ερώτηση στο Siri. Πείτε κάτι σαν αυτό: “Remind me about this tomorrow.” Μάθετε περισσότερα για το Siri.
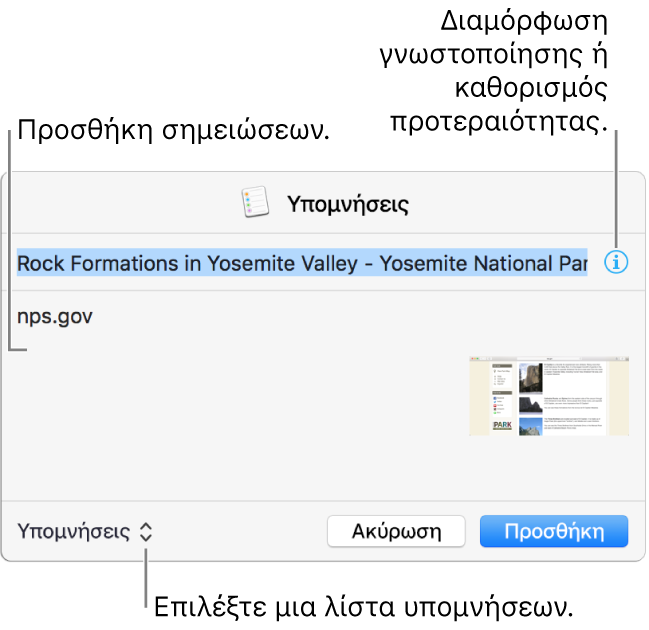
Ενώ χρησιμοποιείτε μια άλλη εφαρμογή στο Mac σας, επιλέξτε κάτι με δυνατότητα κοινής χρήσης, κάντε κλικ στο κουμπί κοινής χρήσης
 και μετά επιλέξτε «Υπομνήσεις».
και μετά επιλέξτε «Υπομνήσεις».Αν η εφαρμογή δεν έχει κουμπί κοινής χρήσης, κάντε κλικ, με πατημένο το Control, σε αυτό που θέλετε να θυμηθείτε και μετά επιλέξτε «Κοινή χρήση» > «Υπομνήσεις». Για παράδειγμα, μπορείτε να κάνετε Control-κλικ στο θέμα ενός μηνύματος Mail για να δημιουργήσετε μια υπόμνηση για το μήνυμα ή στον τίτλο ενός γεγονότος Ημερολογίου για δημιουργία μιας υπόμνησης για το γεγονός.
Το FaceTime σάς δίνει τη δυνατότητα να προσθέσετε μια υπόμνηση όταν απορρίπτετε μια κλήση. Δείτε την ενότητα Απάντηση κλήσεων στο FaceTime.
Σε κάποιες εφαρμογές, το μενού «Κοινή χρήση» δεν περιλαμβάνει τις Υπομνήσεις, συνεπώς δεν μπορείτε να χρησιμοποιήσετε τις Υπομνήσεις για να δημιουργήσετε μια υπόμνηση για το επιλεγμένο στοιχείο ή τοποθεσία.
Προσθέστε ή αλλάξτε λεπτομέρειες υπόμνησης και μετά κάντε κλικ στην «Προσθήκη».
Μπορείτε να προσθέσετε ή να αλλάξετε τα εξής κατά την προσθήκη μιας υπόμνησης από άλλη εφαρμογή:
Λίστα υπομνήσεων: Κάντε κλικ στο αναδυόμενο μενού στην κάτω αριστερή γωνία του πλαισίου διαλόγου και μετά επιλέξτε μια λίστα υπομνήσεων.
Όνομα: Επιλέξτε το όνομα δίπλα στο κουμπί «Πληροφορίες»
 και μετά εισαγάγετε ένα νέο.
και μετά εισαγάγετε ένα νέο.Γνωστοποίηση ή προτεραιότητα: Κάντε κλικ στο κουμπί «Πληροφορίες»
 και μετά προσδιορίστε το πότε ή πού να λαμβάνετε γνωστοποίηση ή καθορίστε την προτεραιότητα. Για να μάθετε περισσότερα σχετικά με τις γνωστοποιήσεις υπομνήσεων, δείτε την ενότητα Καθορισμός γνωστοποιήσεων για υπομνήσεις. Στη λίστα υπομνήσεων εμφανίζονται θαυμαστικά που υποδεικνύουν την προτεραιότητα: ένα για χαμηλή, δύο για μεσαία και τρία για υψηλή.
και μετά προσδιορίστε το πότε ή πού να λαμβάνετε γνωστοποίηση ή καθορίστε την προτεραιότητα. Για να μάθετε περισσότερα σχετικά με τις γνωστοποιήσεις υπομνήσεων, δείτε την ενότητα Καθορισμός γνωστοποιήσεων για υπομνήσεις. Στη λίστα υπομνήσεων εμφανίζονται θαυμαστικά που υποδεικνύουν την προτεραιότητα: ένα για χαμηλή, δύο για μεσαία και τρία για υψηλή.Σημειώσεις: Εισαγάγετε σημειώσεις κάτω από το όνομα.
Στην υπόμνηση προστίθεται ένα εικονίδιο εφαρμογής για να μπορείτε να επιστρέψετε στο στοιχείο από το οποίο δημιουργήσατε την υπόμνηση, όπως μια ιστοσελίδα στο Safari, ένα μήνυμα στο Mail ή μια τοποθεσία στους Χάρτες.
Διαγραφή υπομνήσεων
Αν δεν χρειάζεται να διατηρήσετε μια υπόμνηση, μπορείτε να τη διαγράψετε. Αν θέλετε να είναι διαθέσιμη για προβολή στο μέλλον, επισημάνετε την υπόμνηση ως ολοκληρωμένη.
Στην εφαρμογή «Υπομνήσεις»
 στο Mac, επιλέξτε τις υπομνήσεις που θέλετε να διαγράψετε και πατήστε το πλήκτρο Delete.
στο Mac, επιλέξτε τις υπομνήσεις που θέλετε να διαγράψετε και πατήστε το πλήκτρο Delete.
Μπορείτε να καθορίσετε μια γνωστοποίηση που θα σας ειδοποιήσει πότε λήγει η υπόμνηση ή θα σας υπενθυμίσει να την ολοκληρώσετε όταν φτάσετε σε έναν προορισμό.