 Mail
Mail
Το Mail σάς επιτρέπει να διαχειρίζεστε όλους τους λογαριασμούς email σας σε μία εφαρμογή. Είναι συμβατό με τις πιο δημοφιλείς υπηρεσίες email όπως το iCloud, το Gmail, το Yahoo Mail και το AOL Mail.
Το κέντρο διαχείρισης email. Κουραστήκατε να συνδέεστε σε πολλούς ιστότοπους για να ελέγχετε τους λογαριασμούς email σας; Διαμορφώστε το Mail με όλους τους λογαριασμούς σας ώστε να μπορείτε να βλέπετε όλα τα μηνύματά σας σε ένα μέρος. Επιλέξτε Mail > «Προσθήκη λογαριασμού».
Siri: Πείτε κάτι σαν αυτό: «Email Laura about the trip.»
Βρείτε το σωστό μήνυμα. Πληκτρολογήστε στο πεδίο αναζήτησης για να δείτε προτάσεις για μηνύματα που ταιριάζουν καλύτερα στο ερώτημά σας. Το macOS Ventura περιλαμβάνει μια νέα έξυπνη αναζήτηση που παρέχει πιο ακριβή αποτελέσματα, γνωρίζει πότε κάνετε ορθογραφικά λάθη και αναζητά συνώνυμα για τους όρους αναζήτησης. Η έξυπνη αναζήτηση σάς επιτρέπει επίσης να δείτε μια πιο εμπλουτισμένη προβολή του κοινόχρηστου περιεχομένου και άλλων καθώς πραγματοποιείτε αναζήτηση για μηνύματα email.
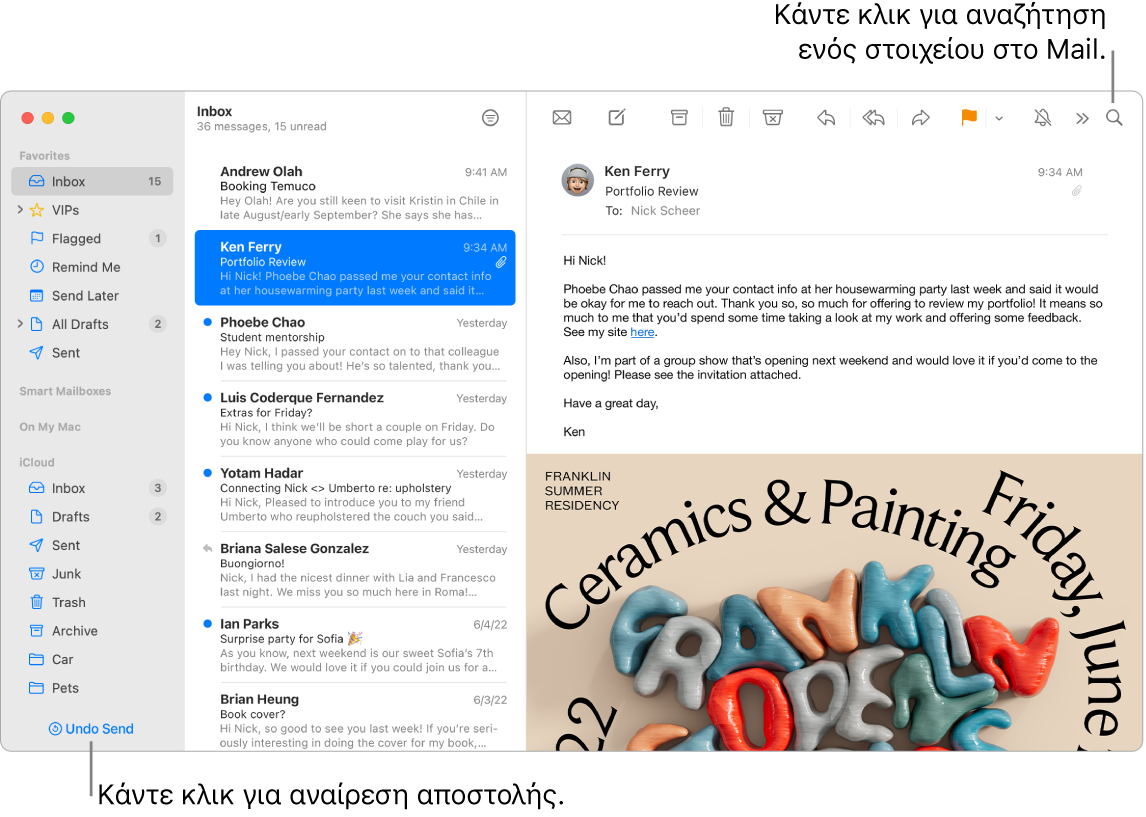
Διαχείριση των μηνυμάτων σας. Δείτε μόνο μηνύματα που θέλετε να βλέπετε στα εισερχόμενά σας. Μπορείτε να αποκλείσετε μηνύματα από συγκεκριμένους παραλήπτες μετακινώντας τα μηνύματά τους απευθείας στον Κάδο, να θέσετε σε σίγαση υπερβολικά ενεργές συζητήσεις email, και να καταργήσετε τη συνδρομή σας σε λίστες αλληλογραφίας απευθείας από το Mail.
Προγραμματισμένη αποστολή. Με το macOS Ventura, μπορείτε να προγραμματίσετε ένα email που θα σταλεί την κατάλληλη στιγμή. Όταν συντάσσετε ένα μήνυμα, κάντε κλικ στο αναπτυσσόμενο μενού δίπλα στο κουμπί «Αποστολή». Επιλέξτε μία από τις προτεινόμενες ώρες στη λίστα ή επιλέξτε «Αποστολή αργότερα» για να προσαρμόσετε την ημερομηνία και την ώρα.
Αναίρεση αποστολής. Αναιρέστε εύκολα την αποστολή ενός μηνύματος email που μόλις στείλατε πριν φτάσει στα εισερχόμενα του παραλήπτη. Κάντε κλικ στην «Αναίρεση αποστολής» στο κάτω μέρος της πλαϊνής στήλης στο Mail εντός 10 δευτερολέπτων μετά την αποστολή. Μπορείτε επίσης να προσαρμόσετε το χρονικό διάστημα που έχετε στη διάθεσή σας για αναίρεση της αποστολής ενός email. Μεταβείτε στις «Ρυθμίσεις Mail» > «Σύνταξη» και μετά επιλέξτε μια ρύθμιση στο αναδυόμενο μενού δίπλα στην «Καθυστέρηση αναίρεσης αποστολής».
Μείνετε αποδοτικοί και οργανωμένοι. Το Mail θα σας στείλει γνωστοποίηση αν ξεχάσετε να συμπεριλάβετε ένα σημαντικό μέρος του μηνύματός σας, π.χ. τον παραλήπτη. Το Mail μπορεί να μετακινεί έξυπνα τα απεσταλμένα μηνύματα email που δεν έχουν λάβει απάντηση στο πάνω μέρος των Εισερχομένων σας. Κατόπιν, μπορείτε να στείλετε εύκολα ένα επακόλουθο email.
Λήψη υπομνήσεων. Επιλέξτε ημερομηνία και ώρα για υπενθύμιση σχετικά με ένα email που ανοίξατε και στο οποίο δεν έχετε απαντήσει. Κάντε Control-κλικ σε οποιοδήποτε email στα Εισερχόμενά σας και μετά κάντε κλικ στην «Υπενθύμιση». Επιλέξτε πότε θέλετε να λάβετε την υπενθύμιση και το μήνυμα θα εμφανιστεί ξανά στο πάνω μέρος των εισερχομένων σας.
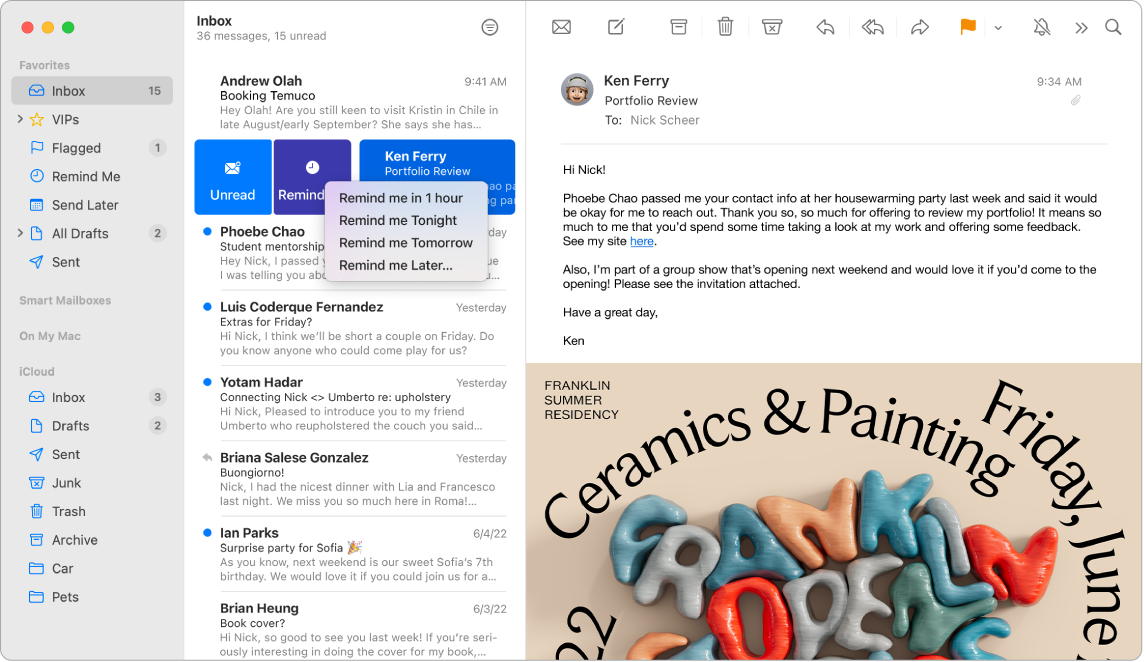
Προσθέστε γεγονότα και επαφές απευθείας από το Mail. Όταν λάβετε ένα μήνυμα που περιλαμβάνει μια νέα διεύθυνση email ή ένα γεγονός, απλώς κάντε κλικ στο κουμπί προσθήκης στο μήνυμα για να το προσθέσετε στις Επαφές ή στο Ημερολόγιο.
Προστασία του απορρήτου σας. Η Προστασία απορρήτου δεν επιτρέπει στους αποστολείς email να μαθαίνουν πληροφορίες σχετικά με τη δραστηριότητά σας στο Mail. Αν να την ενεργοποιήσετε, αποκρύπτει τη διεύθυνση IP σας ώστε οι αποστολείς να μην μπορούν να τη συνδέσουν με την υπόλοιπη διαδικτυακή δραστηριότητά σας ή να προσδιορίσουν την τοποθεσία σας. Αποτρέπει επίσης τους αποστολείς από το να βλέπουν αν ανοίξατε το email τους. Ενεργοποιήστε τη δυνατότητα στις «Ρυθμίσεις Mail» > «Απόρρητο» και μετά επιλέξτε «Προστασία δραστηριότητας Mail».
Αποκρύψτε τη διεύθυνση email σας. Με μια συνδρομή iCloud+, μπορείτε να δημιουργήσετε μια μοναδική τυχαία διεύθυνση email οποιαδήποτε στιγμή χρειάζεστε μία (για παράδειγμα, όταν συμπληρώνετε μια φόρμα σε έναν ιστότοπο), χωρίς όριο στον αριθμό διευθύνσεων που μπορείτε να χρησιμοποιήσετε. Όταν δημιουργήσετε μια διεύθυνση Απόκρυψης email για έναν ιστότοπο, μπορείτε να στέλνετε και να λαμβάνετε μηνύματα χωρίς να χρειάζεται να κοινοποιείτε την πραγματική διεύθυνση email σας, και να επιλέξετε να προωθείται αυτή η αλληλογραφία στη διεύθυνση email που είναι συσχετισμένη με το Apple ID σας. Μπορείτε να δημιουργήσετε, να διαχειριστείτε ή να απενεργοποιήσετε μια διεύθυνση «Απόκρυψη email» ανά πάσα στιγμή στις ρυθμίσεις iCloud στο Mac σας ή στις Ρυθμίσεις λογαριασμού στο iCloud.com. Δείτε την ενότητα Δημιουργία μοναδικών, τυχαίων διευθύνσεων email με την Απόκρυψη email και το iCloud+ στον Οδηγό χρήσης iCloud.
Μετάφραση στη στιγμή. Επιλέξτε το κείμενο που θέλετε να μεταφράσετε, κάντε Control-κλικ στο επιλεγμένο κείμενο, επιλέξτε «Μετάφραση» και μετά επιλέξτε μια γλώσσα. Για να μεταφράσετε κείμενο που έχετε πληκτρολογήσει, κάντε κλικ στην «Αντικατάσταση με μετάφραση».
Μπορείτε επίσης να πραγματοποιήσετε λήψη γλωσσών για εργασία εκτός σύνδεσης. Στο Mac σας, επιλέξτε το μενού Apple ![]() > «Ρυθμίσεις συστήματος» και μετά κάντε κλικ στα «Γενικά» στην πλαϊνή στήλη. Μεταβείτε στη «Γλώσσα και περιοχή» στα δεξιά και κάντε κλικ στο κουμπί «Γλώσσες μετάφρασης» στο κάτω μέρος. Δεν είναι όλες οι γλώσσες διαθέσιμες. Δείτε την ενότητα Μετάφραση στο Mac στον Οδηγό χρήσης για το macOS.
> «Ρυθμίσεις συστήματος» και μετά κάντε κλικ στα «Γενικά» στην πλαϊνή στήλη. Μεταβείτε στη «Γλώσσα και περιοχή» στα δεξιά και κάντε κλικ στο κουμπί «Γλώσσες μετάφρασης» στο κάτω μέρος. Δεν είναι όλες οι γλώσσες διαθέσιμες. Δείτε την ενότητα Μετάφραση στο Mac στον Οδηγό χρήσης για το macOS.
Εξατομικεύστε οποιοδήποτε μήνυμα. Προσθέστε emoji ή φωτογραφίες με ένα μόνο κλικ. Προσθέστε εμπλουτισμένους συνδέσμους που ενισχύουν τα μηνύματα email σας και παρέχουν λεπτομέρειες με μια ματιά. Επιλέξτε φωτογραφίες από τη βιβλιοθήκη φωτογραφιών σας ή μεταφέρετέ τις στο iPhone ή το iPad. Μπορείτε επίσης να προσθέσετε ένα σκίτσο που σχεδιάσατε στο iPhone ή iPad σας. Για να μάθετε περισσότερα σχετικά με την εισαγωγή φωτογραφιών και σκίτσων από άλλες συσκευές, δείτε Κάμερα Συνέχισης στο Mac and Συνέχιση σκίτσου και Συνέχιση σήμανσης στο Mac.
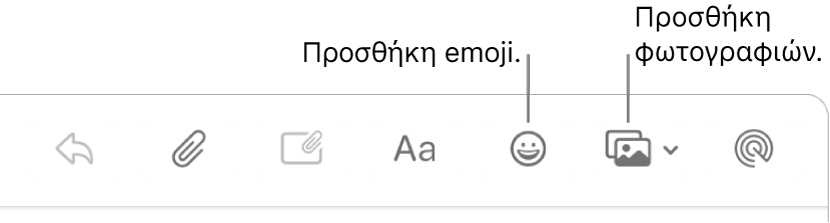
Προβολή σε πλήρη οθόνη. Όταν χρησιμοποιείτε το Mail σε πλήρη οθόνη, τα παράθυρα νέων μηνυμάτων ανοίγουν αυτόματα στην προβολή Split View στα δεξιά, και έτσι είναι εύκολο να εξετάζετε άλλα μηνύματα στα εισερχόμενα καθώς συντάσσετε το μήνυμά σας. Ανατρέξτε στο άρθρο της Υποστήριξης Apple Χρήση δύο εφαρμογών Mac πλάι-πλάι στο Split View.
Φιλτράρισμα των Εισερχόμενων με τη Συγκέντρωση. Φιλτράρετε τα Εισερχόμενά σας κατά λογαριασμό για να λαμβάνετε τα σημαντικά μηνύματα κατά τη διάρκεια μιας συγκεκριμένης συγκέντρωσης. Για παράδειγμα, μπορείτε να θέσετε σε σίγαση τα επαγγελματικά email όταν είστε εκτός σύνδεσης. Επιλέξτε το μενού Apple > «Ρυθμίσεις συστήματος» και μετά κάντε κλικ στη «Συγκέντρωση» στην πλαϊνή στήλη. Επιλέξτε μια συγκέντρωση στα δεξιά, κάντε κλικ στο ![]() και επιλέξτε «Προσθήκη φίλτρου» στο τμήμα «Φίλτρα συγκέντρωσης». Για να μάθετε περισσότερα σχετικά με την προσθήκη ή την προσαρμογή μιας συγκέντρωσης, δείτε την ενότητα Διαμόρφωση μιας συγκέντρωσης στο Mac.
και επιλέξτε «Προσθήκη φίλτρου» στο τμήμα «Φίλτρα συγκέντρωσης». Για να μάθετε περισσότερα σχετικά με την προσθήκη ή την προσαρμογή μιας συγκέντρωσης, δείτε την ενότητα Διαμόρφωση μιας συγκέντρωσης στο Mac.
Δεν θα σας ξεφεύγει κανένα email. Ελέγξτε το εικονίδιο του Mail στο Dock για να δείτε το πλήθος των μη αναγνωσμένων μηνυμάτων. Όταν λαμβάνετε ένα νέο email, εμφανίζεται επίσης μια γνωστοποίηση στην επάνω δεξιά της οθόνης ώστε να μπορείτε να βλέπετε γρήγορα μια προεπισκόπηση των εισερχόμενων μηνυμάτων. (Δεν θέλετε γνωστοποιήσεις; Για να τις απενεργοποιήσετε, ανοίξτε τις Ρυθμίσεις συστήματος και μετά κάντε κλικ στις «Γνωστοποιήσεις» στην πλαϊνή στήλη. Μεταβείτε στις «Γνωστοποιήσεις εφαρμογών» στα δεξιά και μετά κάντε κλικ στο «Mail» για να διαμορφώσετε τις ρυθμίσεις γνωστοποιήσεων.)

Μάθετε περισσότερα. Ανατρέξτε στον Οδηγό χρήσης για το Mail.