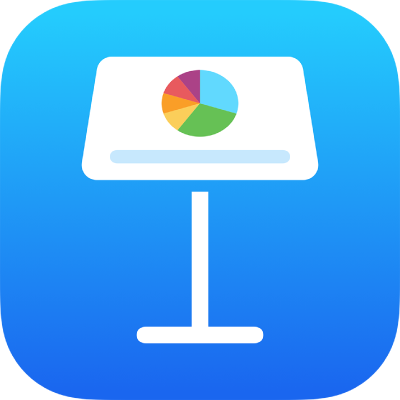
Αποστολή μιας παρουσίασης Keynote σε iPad
Μπορείτε να στείλετε ένα αντίγραφο μιας παρουσίασης Keynote μέσω του AirDrop, του Mail, των Μηνυμάτων ή άλλης υπηρεσίας. Μπορείτε επίσης να στείλετε ένα αντίγραφο σε άλλη μορφή, όπως PDF, Microsoft PowerPoint, Movie, και άλλα.
Συμβουλή: Προτού στείλετε ένα αντίγραφο της παρουσίασης σε έναν παραλήπτη, μπορείτε να την προστατεύσετε με συνθηματικό για να περιορίσετε την πρόσβαση στην παρουσίαση και να υπάρχει επιπλέον ασφάλεια.
Αποστολή αντιγράφου μιας παρουσίασης Keynote
Μεταβείτε στην εφαρμογή Keynote
 σε iPad.
σε iPad.Με ανοιχτή την παρουσίαση, αγγίξτε το
 στη γραμμή εργαλείων.
στη γραμμή εργαλείων.Αγγίξτε το αναδυόμενο μενού και μετά αγγίξτε «Αποστολή αντιγράφου».
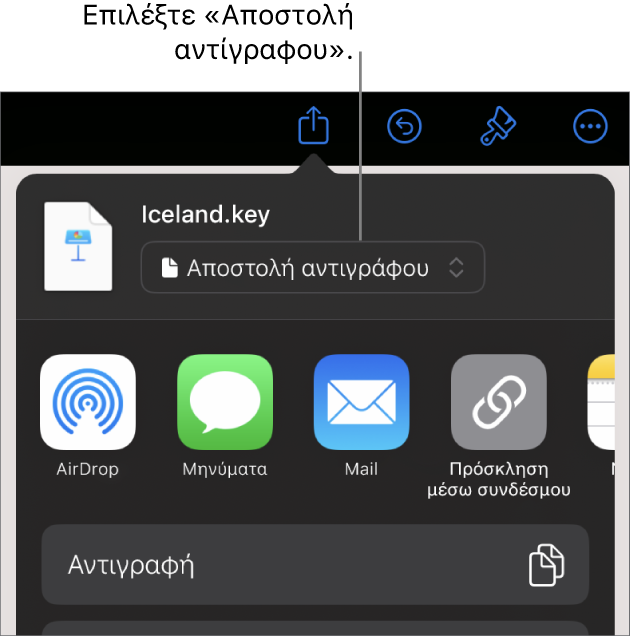
Αγγίξτε μια επιλογή αποστολής:
AirDrop: Αγγίξτε το όνομα του παραλήπτη. Ο παραλήπτης πρέπει να βρίσκεται στο ίδιο δίκτυο και πρέπει να αποδεχτεί το αρχείο για να το λάβει.
Μηνύματα, Mail, ή άλλη υπηρεσία: Παρέχετε τις ζητούμενες πληροφορίες για τον παραλήπτη σας (μια διεύθυνση email αν στείλετε email, για παράδειγμα) και μετά στείλτε ή δημοσιεύστε το αντίγραφο.
Σημειώσεις: Για να αποθηκεύσετε ένα αντίγραφο, επιλέξτε τη σημείωση στην οποία θέλετε να το αποθηκεύσετε (ή δημιουργήστε μια νέα), προσθέστε κείμενο αν θέλετε και μετά αγγίξτε «Αποθήκευση».
Αγγίξτε «Περισσότερα» για να προσθέσετε μια άλλη υπηρεσία στις επιλογές (μπορείτε να διαμορφώσετε τις άλλες υπηρεσίες στις «Ρυθμίσεις», οι οποίες είναι προσβάσιμες από την οθόνη Αφετηρίας της συσκευής σας).
Στο Keynote στο iPhone ή iPad, η παρουσίαση ανοίγει σε προβολή ανάγνωσης.
Αποστολή αντιγράφου μιας παρουσίασης Keynote σε άλλη μορφή
Μεταβείτε στην εφαρμογή Keynote
 σε iPad.
σε iPad.Με ανοιχτή την παρουσίαση, αγγίξτε το
 στη γραμμή εργαλείων, και μετά αγγίξτε «Εξαγωγή και αποστολή».
στη γραμμή εργαλείων, και μετά αγγίξτε «Εξαγωγή και αποστολή».Αγγίξτε τη μορφή που θέλετε να χρησιμοποιήσετε:
PDF: Μπορείτε να ανοίξετε και ενίοτε να επεξεργαστείτε αυτά τα αρχεία με εφαρμογές όπως η Προεπισκόπηση και το Adobe Acrobat. Αγγίξτε μια διάταξη στο πάνω μέρος του μενού «Επιλογές εξαγωγής» για να επιλέξετε τι θα εμφανίζεται σε κάθε σελίδα του PDF. Ανάλογα με τη διάταξη που επιλέγετε, μπορείτε να συμπεριλάβετε σχόλια ή σημειώσεις παρουσιαστή, πόσα σλάιντ θα εμφανίζονται σε κάθε σελίδα, και πολλά άλλα. Αν επιλέξετε «Συμπερίληψη κάθε σταδίου ανάπτυξης», τότε κάθε ανάπτυξη εκτυπώνεται σε δική της σελίδα, με την ίδια σειρά που εμφανίζονται στην παρουσίαση.
Αγγίξτε «Ποιότητα εικόνας» και μετά κάντε μια επιλογή (όσο υψηλότερη η ποιότητα εικόνας, τόσο μεγαλύτερο θα είναι το μέγεθος του αρχείου). Αν έχετε προσθέσει περιγραφές εικόνων, σχεδίων, ήχων ή βίντεο για τεχνολογίες υποβοήθησης (για παράδειγμα, VoiceOver), πραγματοποιείται αυτόματη εξαγωγή τους. Για να συμπεριλάβετε ετικέτες προσβασιμότητας για μεγάλους πίνακες, αγγίξτε «Προσβασιμότητα» και μετά αγγίξτε «Ενεργό».
Όταν καθορίσετε τις ρυθμίσεις που θέλετε να χρησιμοποιήσετε, αγγίξτε «Εξαγωγή» στην πάνω δεξιά γωνία.
PowerPoint: Μπορείτε να ανοίγετε και να επεξεργάζεστε αυτά τα αρχεία με το Microsoft PowerPoint σε μορφή .pptx.
Ταινία: Μπορείτε να εξαγάγετε τα σλάιντ σε μορφή .mov και να συμπεριλάβετε οποιονδήποτε ήχο στην παρουσίαση. Για να επιλέξετε μια ανάλυση, αγγίξτε «Ανάλυση» και επιλέξτε μια ρύθμιση. Για εξαγωγή ενός μόνο τμήματος της παρουσίασης, αγγίξτε «Εύρος σλάιντ» και εισαγάγετε τους αρχικούς και τελικούς αριθμούς σλάιντ.
Η ταινία θα προχωρά στο επόμενο σλάιντ ή ανάπτυξη, σύμφωνα με τα χρονικά διαστήματα που εισάγετε (για μεταβάσεις και αναπτύξεις που έχουν οριστεί να ξεκινούν «Με άγγιγμα»). Αν έχετε κάποιο εφέ κίνησης το οποίο έχει οριστεί να προχωρά έπειτα από μια ανάπτυξη ή μετάβαση, αυτό δεν επηρεάζεται από το χρονικό διάστημα που εισάγετε.
Όταν καθορίσετε τις ρυθμίσεις που θέλετε να χρησιμοποιήσετε, αγγίξτε «Εξαγωγή» στην πάνω δεξιά γωνία.
Κινούμενο GIF: Μπορείτε να εξάγετε επιλεγμένα σλάιντ ως ένα κινούμενο GIF που μπορείτε να στείλετε ή να αναρτήσετε. Για περισσότερες πληροφορίες, ανατρέξτε στην ενότητα Δημιουργία κινούμενου GIF. Όταν καθορίσετε τις ρυθμίσεις που θέλετε να χρησιμοποιήσετε, αγγίξτε «Εξαγωγή» στην πάνω δεξιά γωνία.
Εικόνες: Μπορείτε να εξαγάγετε τα σλάιντ ως αρχεία JPEG, PNG ή TIFF. Αγγίξτε «Εύρος σλάιντ» για να επιλέξετε τα σλάιντ που θέλετε να εξαγάγετε ως εικόνες. Επιλέξτε μια μορφή εικόνας (όσο υψηλότερη είναι η ποιότητα της εικόνας, τόσο μεγαλύτερο είναι το μέγεθος του αρχείου). Για να συμπεριλάβετε κάθε κίνηση ανάπτυξης ως μία εικόνα, ενεργοποιήστε την επιλογή «Να περιλαμβάνονται οι αναπτύξεις». Όταν καθορίσετε τις ρυθμίσεις που θέλετε να χρησιμοποιήσετε, αγγίξτε «Εξαγωγή» στην πάνω δεξιά γωνία.
Θέμα Keynote: Στείλτε την παρουσίασή σας ως πρότυπο που μπορεί να αποθηκευτεί στον Επιλογέα προτύπων. Αγγίξτε «Αποστολή προτύπου» στα στοιχεία ελέγχου Εξαγωγής.
Για αποστολή της παρουσίασης, αγγίξτε μια επιλογή αποστολής:
AirDrop: Αγγίξτε το όνομα του παραλήπτη. Ο παραλήπτης πρέπει να βρίσκεται στο ίδιο δίκτυο και πρέπει να αποδεχτεί το αρχείο για να το λάβει.
Μηνύματα, Mail, ή άλλη υπηρεσία: Παρέχετε τις ζητούμενες πληροφορίες για τον παραλήπτη σας (μια διεύθυνση email αν στείλετε email, για παράδειγμα) και μετά στείλτε ή δημοσιεύστε το αντίγραφο.
Σημειώσεις: Για να αποθηκεύσετε ένα αντίγραφο, επιλέξτε τη σημείωση στην οποία θέλετε να το αποθηκεύσετε (ή δημιουργήστε μια νέα), προσθέστε κείμενο αν θέλετε και μετά αγγίξτε «Αποθήκευση».
Αγγίξτε «Περισσότερα» για να προσθέσετε μια άλλη υπηρεσία στις επιλογές (μπορείτε να διαμορφώσετε τις άλλες υπηρεσίες στις «Ρυθμίσεις», οι οποίες είναι προσβάσιμες από την οθόνη Αφετηρίας της συσκευής σας).