
Παίξτε παιχνίδια στο Mac
Με το Game Center στο Mac, μπορείτε να παίξετε παιχνίδια με φίλους, να παρακολουθήσετε και να συγκρίνετε βαθμολογίες και επιτεύγματα, να στείλετε προκλήσεις σε άλλους παίκτες και να συμμετάσχετε σε παιχνίδια πολλών παικτών.
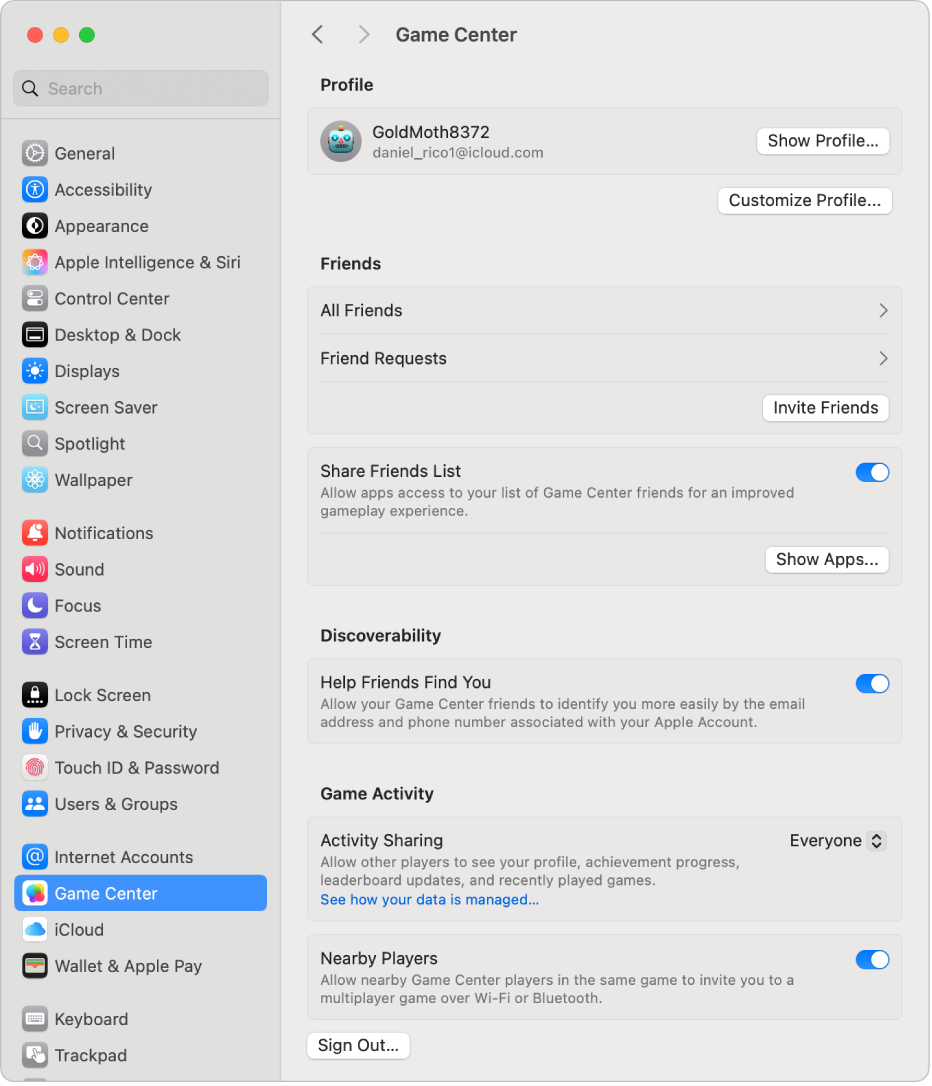
Μπορείτε να περιηγηθείτε στο Mac App Store για λήψη των νεότερων ή δημοφιλέστερων παιχνιδιών που υποστηρίζουν το Game Center. Αν χρησιμοποιείτε Mac με Apple Silicon, πολλά παιχνίδια για iPhone και iPad θα λειτουργούν στο Mac σας (όπως υποδεικνύεται από την ένδειξη «Σχεδιάστηκε για iPhone» ή «Σχεδιάστηκε για iPad» στο App Store). Δείτε το θέμα Χρήση εφαρμογών iPhone και iPad σε Mac με Apple Silicon.
Μπορείτε επίσης να εγγραφείτε στο Apple Arcade για να πραγματοποιήσετε λήψη και να παίξετε μια συλλογή πρωτοποριακών παιχνιδιών και να απολαμβάνετε απεριόριστα παιχνίδια σε όλες τις υποστηριζόμενες συσκευές σας.
Σημείωση: Η υπηρεσία Game Center το Apple Arcade μπορεί να μην διατίθενται σε όλες τις χώρες ή περιοχές.
Σύνδεση στο Game Center
Στο Mac σας, επιλέξτε το μενού Apple

 στην πλαϊνή στήλη. (Ίσως χρειαστεί να κάνετε κύλιση προς τα κάτω.)
στην πλαϊνή στήλη. (Ίσως χρειαστεί να κάνετε κύλιση προς τα κάτω.)Ενεργοποιήστε το Game Center.
Κάντε ένα από τα εξής:
Χρήση του ίδιου λογαριασμού Apple με το Mac σας: Για να συνδεθείτε στο Game Center με τον ίδιο λογαριασμό Apple που χρησιμοποιήσατε για να συνδεθείτε στο Mac σας, κάντε κλικ στη «Χρήση αυτού του λογαριασμού».
Χρήση διαφορετικού λογαριασμού Apple: Για να χρησιμοποιήσετε διαφορετικό λογαριασμό Apple, κάντε κλικ στην «Επιλογή διαφορετικού λογαριασμού» και μετά ακολουθήστε τις οδηγίες στην οθόνη για να συνδεθείτε.
Αποσύνδεση από το Game Center
Στο Mac σας, επιλέξτε το μενού Apple

 στην πλαϊνή στήλη. (Ίσως χρειαστεί να κάνετε κύλιση προς τα κάτω.)
στην πλαϊνή στήλη. (Ίσως χρειαστεί να κάνετε κύλιση προς τα κάτω.)Κάντε κλικ στην «Αποσύνδεση» στο κάτω μέρος του παραθύρου) και μετά κάντε κλικ στην «Αποσύνδεση» για επιβεβαίωση.
Αλλάξτε το ψευδώνυμο και το άβατάρ σας στο Game Center
Στο Mac σας, επιλέξτε το μενού Apple

 στην πλαϊνή στήλη. (Ίσως χρειαστεί να κάνετε κύλιση προς τα κάτω.)
στην πλαϊνή στήλη. (Ίσως χρειαστεί να κάνετε κύλιση προς τα κάτω.)Κάντε κλικ στην «Προσαρμογή προφίλ».
Για να αλλάξετε το ψευδώνυμό σας, πληκτρολογήστε ένα νέο όνομα στο πεδίο «Ψευδώνυμο».
Για να αλλάξετε το άβατάρ σας, κάντε κλικ στο άβαταρ, επιλέξτε ένα νέο άβαταρ και μετά κάντε κλικ στην «Αποθήκευση».
Κάντε κλικ στο «Τέλος».
Προβολή του προφίλ σας στο Game Center και των επιτευγμάτων σας
Τα περισσότερα παιχνίδια ενός παίκτη και πολλαπλών παικτών εμφανίζουν επιτεύγματα και πίνακες βαθμολογίας ώστε να μπορείτε να παρακολουθείτε το σκορ και τη βαθμολογία σας. Μπορείτε να προσπελάσετε το προφίλ σας Game Center στο App Store για να παρακολουθείτε τα επιτεύγματά σας και να βλέπετε ποια παιχνίδια παίζουν οι φίλοι σας.
Στο Mac σας, επιλέξτε το μενού Apple

 στην πλαϊνή στήλη. (Ίσως χρειαστεί να κάνετε κύλιση προς τα κάτω.)
στην πλαϊνή στήλη. (Ίσως χρειαστεί να κάνετε κύλιση προς τα κάτω.)Κάντε κλικ στην «Εμφάνιση προφίλ».
Χρήση χειριστηρίου παιχνιδιών
Μπορείτε να συνδέσετε ένα χειριστήριο παιχνιδιών με το Mac σας για να παίζετε παιχνίδια. Ανατρέξτε στο άρθρο της Υποστήριξης Apple Σύνδεση ασύρματου χειριστηρίου παιχνιδιών με τη συσκευή Apple.
Αν το χειριστήριο παιχνιδιών σας υποστηρίζει αυτήν τη δυνατότητα, μπορείτε να καθορίσετε ενέργειες που θα εκτελούνται στο Mac σας, π.χ. άνοιγμα του φακέλου «Παιχνίδια» στο Launchpad, λήψη στιγμιότυπου οθόνης ή καταγραφή σύντομου βίντεο παιχνιδιού, όταν πατάτε τα καθορισμένα κουμπιά στο χειριστήριο παιχνιδιών. Για να ορίσετε αυτές τις επιλογές όταν το χειριστήριο παιχνιδιών σας είναι συνδεδεμένο με το Mac, επιλέξτε το μενού Apple 
![]() στην πλαϊνή στήλη. (Ίσως χρειαστεί να κάνετε κύλιση προς τα κάτω.)
στην πλαϊνή στήλη. (Ίσως χρειαστεί να κάνετε κύλιση προς τα κάτω.)
Άνοιγμα παιχνιδιού
Τα παιχνίδια που λαμβάνετε από το App Store προστίθεται στον φάκελο «Παιχνίδια» στο Launchpad. Για να ανοίξετε ένα παιχνίδι και να ξεκινήσετε να παίζετε στο Mac σας, κάντε ένα από τα ακόλουθα:
Στο Mac σας, κάντε κλικ στο
 στο Dock.
στο Dock.Κάντε κλικ στον φάκελο «Παιχνίδια».
Κάντε κλικ σε ένα παιχνίδι για να το ανοίξετε.
Αν δεν παίζετε ένα παιχνίδι πλέον, μπορείτε εύκολα να το αφαιρέσετε από το Launchpad.
Συμμετοχή σε παιχνίδια πολλών παικτών
Σημείωση: Απαιτούνται συμβατό υλισμικό και λογισμικό για να παίξετε κάποια παιχνίδια.
Να επιτρέπεται η εύρεση άλλων παικτών από το παιχνίδι: Εάν το παιχνίδι προσφέρει Αυτόματο ταίριασμα, κάντε κλικ στο «Παίξτε τώρα» για να επιτρέψετε στο παιχνίδι να εντοπίσει άλλους παίκτες για εσάς.
Παιχνίδι με κοντινούς παίκτες: Εάν το παιχνίδι εντοπίσει κοντινούς παίκτες που βρίσκονται στο ίδιο δίκτυο Wi–Fi με εσάς ή εντός τηε εμβέλειας του Bluetooth, τους εμφανίζει. Στο παιχνίδι, επιλέξτε έναν παίκτη.
Πρόσκληση φίλων για παιχνίδι: Στο παιχνίδι, κάντε κλικ στην «Πρόσκληση φίλων» και μετά επιλέξτε άτομα από τις επαφές, τους φίλους σας, ή κοντινούς παίκτες. Εξατομικεύστε την πρόσκλησή σας, εάν θέλετε, και μετά κάντε κλικ στην «Αποστολή». Μπορείτε να στείλετε την πρόσκλησή σας ως μήνυμα ή να τη στείλετε σε αριθμό τηλεφώνου μέσω SMS.
Αποδοχή πρόσκλησης: Στη γνωστοποίηση ή στο μήνυμα, κάντε κλικ στην «Αποδοχή». Το παιχνίδι ανοίγει (εάν το διαθέτετε) ώστε να μπορείτε να ξεκινήσετε να παίζετε. Εάν δεν διαθέτετε το παιχνίδι, ανοίγει το App Store ώστε να μπορέσετε να το λάβετε.
Καταγραφή σύντομου βίντεο ή λήψη στιγμιότυπου οθόνης κατά το παιχνίδι: Όταν χρησιμοποιείτε ένα χειριστήριο παιχνιδιών Bluetooth που υποστηρίζει αυτήν τη δυνατότητα, πατήστε παρατεταμένα το κουμπί χειριστηρίου παιχνιδιών που έχετε καθορίσει για εγγραφή ή λήψη ενός στιγμιότυπου οθόνης. Μπορείτε να εγγράψετε έως 15 δευτερόλεπτα παιχνιδιού.
Βεβαιωθείτε ότι οι γνωστοποιήσεις του Game Center είναι ενεργοποιημένες στις ρυθμίσςι Γνωστοποιήσεων, ώστε να γνωρίζετε πότε σας προσκαλούν να συμμετέχετε σε ένα παιχνίδι ή πότε είναι η σειρά σας για να παίξετε. Μπορείτε να λαμβάνετε γνωστοποιήσεις από το Game Center ακόμη και όταν χρησιμοποιείτε μια συγκέντρωση. Δείτε την ενότητα Διαμόρφωση μιας συγκέντρωσης.
Όταν παίζετε παιχνίδια σε Mac που είναι συνδεδεμένο σε μια οθόνη που υποστηρίζει προσαρμοστικό συγχρονισμό, μπορείτε να ορίσετε μια επιλογή που προσαρμόζει αυτόματα τον ρυθμό ανανέωσης της οθόνης ώστε να αντιστοιχεί στην έξοδο ρυθμού καρέ από τη μονάδα επεξεργασίας γραφικών (GPU) και να ελαχιστοποιήσετε τις καθυστερήσεις οθόνης, την καθυστέρηση εισόδου και τη ρήξη οθόνης κατά τη διάρκεια των παιχνιδιών. Δείτε την ενότητα Χρήση του Προσαρμοστικού συγχρονισμού.
Ο διαχειριστής του Mac μπορεί να αποτρέψει άλλους χρήστες του Mac από το να συμμετέχουν σε παιχνίδια πολλαπλών παικτών ή από το να προσθέτουν φίλους. Δείτε τη ενότητα Αλλαγή ρυθμίσεων App Store, πολυμέσων, Ιστού και παιχνιδιών στον Χρόνο επί οθόνης.