
Δημιουργία και χρήση υπογραφών email στο Mail στο Mac
Μπορείτε να δημιουργήσετε ένα «προκατασκευασμένο» κείμενο, μια «υπογραφή» όπως ονομάζεται, που θα συμπεριλαμβάνεται στα μηνύματα που στέλνετε. Για παράδειγμα, μπορείτε να δημιουργήσετε μια υπογραφή για τα επαγγελματικά email σας και μια άλλη για τα προσωπικά email σας.
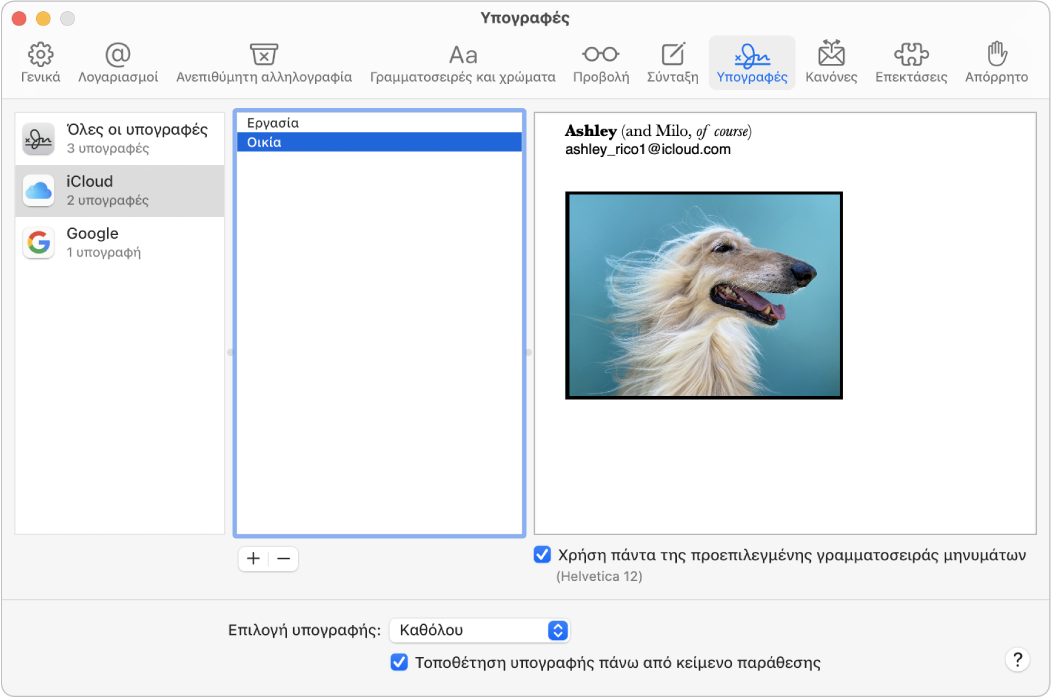
Δημιουργία υπογραφών
Στην εφαρμογή Mail
 στο Mac, επιλέξτε «Mail» > «Προτιμήσεις» και μετά κάντε κλικ στις «Υπογραφές».
στο Mac, επιλέξτε «Mail» > «Προτιμήσεις» και μετά κάντε κλικ στις «Υπογραφές».Στην αριστερή στήλη, επιλέξτε τον λογαριασμό email για τον οποίο θέλετε να χρησιμοποιήσετε την υπογραφή.
Αν είναι επιλεγμένη η ρύθμιση «Όλες οι υπογραφές» όταν δημιουργείτε μια υπογραφή, πρέπει πρώτα να μεταφέρετε τη νέα υπογραφή σε έναν λογαριασμό email, ώστε να μπορέσετε να τη χρησιμοποιήσετε.
Κάντε κλικ στο κουμπί Προσθήκης
 κάτω από τη μεσαία στήλη.
κάτω από τη μεσαία στήλη.Στη μεσαία στήλη πληκτρολογήστε ένα όνομα για την υπογραφή.
Το όνομα εμφανίζεται στο αναδυόμενο μενού «Υπογραφή» όταν γράφετε ένα μήνυμα.
Στη δεξιά στήλη (προεπισκόπηση) δημιουργήστε την υπογραφή σας.
Μπορείτε να χρησιμοποιήσετε τα μενού «Επεξεργασία» ή «Μορφή» στο Mail για να αλλάξετε τη γραμματοσειρά ή τη διάταξη, να μετατρέψετε κείμενο σε συνδέσμους ή να ελέγξετε την ορθογραφία. Για να προσθέσετε μια εικόνα, μεταφέρετέ την στην περιοχή προεπισκόπησης.
Αν θέλετε η υπογραφή σας να εμφανίζεται μετά το αρχικό κείμενο των μηνυμάτων στα οποία απαντάτε ή τα οποία προωθείτε, καταργήστε την επιλογή από το πλαίσιο επιλογής «Τοποθέτηση υπογραφής πάνω από κείμενο παράθεσης».
Διαγραφή υπογραφών
Στην εφαρμογή Mail
 στο Mac, επιλέξτε «Mail» > «Προτιμήσεις» και μετά κάντε κλικ στις «Υπογραφές».
στο Mac, επιλέξτε «Mail» > «Προτιμήσεις» και μετά κάντε κλικ στις «Υπογραφές».Επιλέξτε μια υπογραφή στη μεσαία στήλη και μετά κάντε κλικ στο κουμπί Αφαίρεσης
 .
.
Κατά τη διαγραφή μιας υπογραφής από την ενότητα «Όλες οι υπογραφές», διαγράφεται και από όλους τους λογαριασμούς όπου χρησιμοποιείται.
Αυτόματη προσθήκη υπογραφής σε email
Μπορείτε να επιλέξετε μια υπογραφή για αυτόματη προσθήκη σε μηνύματα που στέλνετε.
Στην εφαρμογή Mail
 στο Mac, επιλέξτε «Mail» > «Προτιμήσεις» και μετά κάντε κλικ στις «Υπογραφές».
στο Mac, επιλέξτε «Mail» > «Προτιμήσεις» και μετά κάντε κλικ στις «Υπογραφές».Επιλέξτε έναν λογαριασμό στην αριστερή στήλη.
Κάντε κλικ στο αναδυόμενο μενού «Επιλογή υπογραφής» και μετά επιλέξτε μια υπογραφή.
Αν έχετε περισσότερες από μία υπογραφές για έναν λογαριασμό, το Mail μπορεί να πραγματοποιεί αυτόματη εναλλαγή μεταξύ τους—επιλέξτε «Τυχαία» ή «Σε διαδοχική σειρά» από το αναδυόμενο μενού.
Αν θέλετε να σταματήσετε την αυτόματη προσθήκη μιας υπογραφής στα μηνύματά σας, κάντε κλικ στο αναδυόμενο μενού «Επιλογή υπογραφής» και επιλέξτε «Καθόλου».
Σημείωση: Μια υπογραφή δεν προστίθεται αυτόματα στα μηνύματα που στέλνετε από μια μοναδική τυχαία διεύθυνση που έχει δημιουργηθεί με την Απόκρυψη email.
Προσθήκη υπογραφής σε email χειροκίνητα
Στην εφαρμογή Mail
 στο Mac, κάντε κλικ στο αναδυόμενο μενού «Υπογραφή» στο μήνυμα που γράφετε.
στο Mac, κάντε κλικ στο αναδυόμενο μενού «Υπογραφή» στο μήνυμα που γράφετε. Επιλέξτε μια υπογραφή.
Αν μια αναμενόμενη υπογραφή δεν εμφανίζεται στο αναδυόμενο μενού, επιλέξτε «Επεξεργασία υπογραφών» για να ανοίξετε το τμήμα «Υπογραφές» των προτιμήσεων για το Mail και έπειτα επαληθεύστε ότι η υπογραφή υπάρχει στον λογαριασμό.
Αφαίρεση υπογραφής από email
Στην εφαρμογή Mail
 στο Mac, σε ένα μήνυμα που γράφετε, κάντε κλικ στο αναδυόμενο μενού «Υπογραφή».
στο Mac, σε ένα μήνυμα που γράφετε, κάντε κλικ στο αναδυόμενο μενού «Υπογραφή».Επιλέξτε «Κανένας».
Ανάλογα με το πώς διαχειρίζεται τις υπογραφές ο διακομιστής αλληλογραφίας ενός παραλήπτη, η υπογραφή σας μπορεί να εμφανίζεται στον παραλήπτη ως συνημμένο ή ως εικόνα.
Αν χρησιμοποιείτε το iCloud Drive στο Mac σας και σε άλλες συσκευές, και έχετε το Mail επιλεγμένο στις επιλογές του iCloud Drive, οι υπογραφές σας ενημερώνονται και καθίστανται διαθέσιμες αυτόματα σε αυτές τις συσκευές. Δείτε την ενότητα Χρήση του iCloud Drive για αποθήκευση εγγράφων.
Αν πρέπει να στείλετε ένα υπογεγραμμένο έγγραφο PDF, μπορείτε να χρησιμοποιήσετε τη Σήμανση στο Mail για να δημιουργήσετε μια χειρόγραφη υπογραφή και να την προσθέσετε στο έγγραφο. Μπορείτε επίσης να χρησιμοποιείτε την εφαρμογή «Προεπισκόπηση» για να συμπληρώνετε και υπογράφετε φόρμες PDF.