
Ταξινόμηση και καρφίτσωμα σημειώσεων στο Mac
Απο προεπιλογή, οι σημειώσεις που έχετε αλλάξει πρόσφατα θα εμφανίζονται πρώτες στη λίστα σημειώσεων ή στην προβολή γκαλερί, μπορείτε όμως να ταξινομήσετε τις σημειώσεις διαφορετικά. Μπορείτε επίσης να καρφιτσώσετε τις σημαντικότερες σημειώσεις σας στην κορυφή της λίστας για εύκολη πρόσβαση. Για καρφίτσωμα σημειώσεων, πρέπει να χρησιμοποιείτε αναβαθμισμένες σημειώσεις iCloud ή σημειώσεις που είναι αποθηκευμένες στο Mac σας.
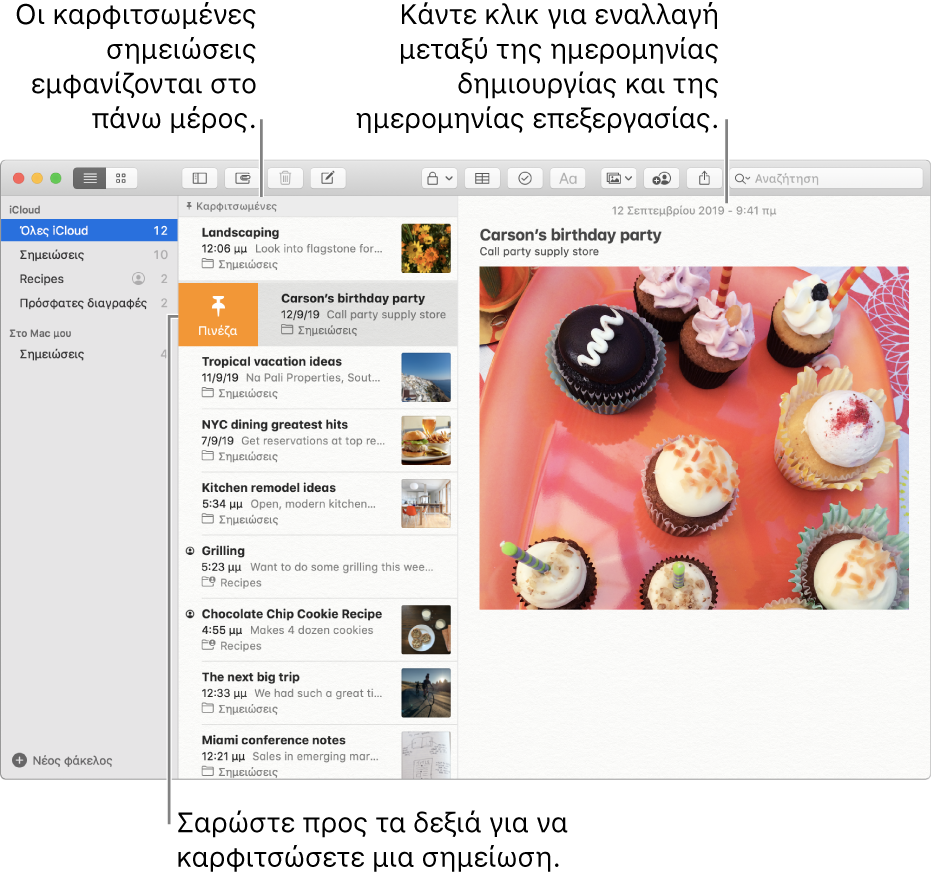
Επιλογή προεπιλεγμένης ταξινόμησης για όλες τις σημειώσεις
Στην εφαρμογή «Σημειώσεις»
 στο Mac, επιλέξτε «Σημειώσεις» > «Προτιμήσεις».
στο Mac, επιλέξτε «Σημειώσεις» > «Προτιμήσεις».Κάντε κλικ στο αναδυόμενο μενού «Ταξινόμηση σημειώσεων κατά» και μετά επιλέξτε μια ρύθμιση.
Η ρύθμιση που επιλέγετε εφαρμόζεται στις σημειώσεις σε όλους τους φακέλους.
Οι φάκελοι «Όλες [λογαριασμός]» και «Πρόσφατες διαγραφές» ακολουθούν πάντα την προεπιλεγμένη σειρά ταξινόμησης.
Ταξινόμηση σημειώσεων σε έναν φάκελο
Στην εφαρμογή «Σημειώσεις»
 στο Mac, επιλέξτε τον φάκελο στην πλαϊνή στήλη.
στο Mac, επιλέξτε τον φάκελο στην πλαϊνή στήλη.Κάντε κλικ στο κουμπί Περισσότερων
 , και μετά επιλέξτε «Ταξινόμηση φακέλου κατά».
, και μετά επιλέξτε «Ταξινόμηση φακέλου κατά».Η ρύθμιση που επιλέγετε εφαρμόζεται στις σημειώσεις μόνο στον συγκεκριμένο φάκελο.
Καρφίτσωμα σημειώσεων
Οι καρφιτσωμένες σημειώσεις εμφανίζονται πάντα στο πάνω μέρος της λίστας σημειώσεων.
Στην εφαρμογή «Σημειώσεις»
 στο Mac, επιλέξτε μία ή περισσότερες σημειώσεις.
στο Mac, επιλέξτε μία ή περισσότερες σημειώσεις.Επιλέξτε «Αρχείο» > «Καρφίτσωμα σημείωσης».
Μπορείτε επίσης να σαρώσετε προς τα δεξιά στη σημείωση (στη λίστα σημειώσεων) χρησιμοποιώντας δύο δάχτυλα στην επιφάνεια αφής (ένα δάχτυλο σε Magic Mouse), και μετά να κάνετε κλικ στο κουμπί Καρφιτσώματος
 .
.Σημείωση: Εάν καρφιτσώσετε μια σημείωση σε μια συσκευή, καρφιτσώνεται σε όλες τις συσκευές σας.
Δεν μπορείτε να καρφιτσώσετε μια σημείωση από τον φάκελο «Πρόσφατες διαγραφές» ή μια σημείωση που δεν έχει αναβαθμιστεί.
Συμβουλή: Όταν προστεθεί μία σημείωση στην ενότητα «Καρφιτσωμένες», μπορείτε απλώς να μεταφέρετε σημειώσεις μέσα και έξω από την ενότητα για καρφίτσωμα ή κατάργηση καρφιτσώματος.