
Προσθήκη επισημείωσης σε PDF στην Προεπισκόπηση στο Mac
Αν και δεν μπορείτε να επεξεργαστείτε το κείμενο ενός PDF στην Προεπισκόπηση, έχετε τη δυνατότητα να χρησιμοποιήσετε τα εργαλεία σήμανσης για να προσθέσετε σχόλια ή να σημειώσετε κάτι που θέλετε να θυμάστε. Τα εργαλεία επεξεργασίας στη γραμμή εργαλείων Σήμανσης είναι ιδανικά για συνεργασία με άλλα άτομα. Χρησιμοποιήστε τα για να προτείνετε αλλαγές σε ένα PDF και για να απαντήσετε σε προτάσεις άλλων.
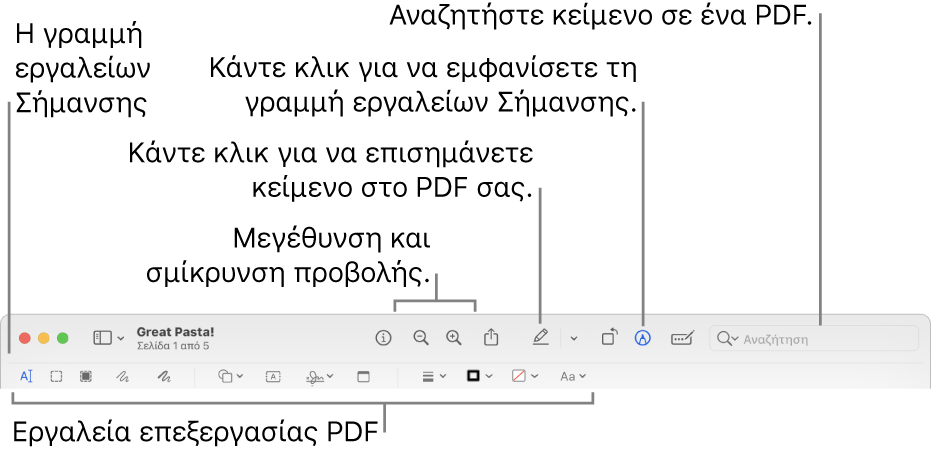
Μεταβείτε στην εφαρμογή «Προεπισκόπηση»
 στο Mac.
στο Mac.Ανοίξτε το PDF στο οποίο θέλετε να προσθέσετε επισημειώσεις.
Κάντε κλικ στο
 (αν δεν εμφανίζεται η γραμμή εργαλείων Σήμανσης).
(αν δεν εμφανίζεται η γραμμή εργαλείων Σήμανσης).Χρησιμοποιήστε τα εργαλεία στη γραμμή εργαλείων για να προσθέσετε σήμανση στο PDF.
Σημείωση: Για να αποθηκεύσετε ένα PDF και να επιτρέψετε την επεξεργασία σχολιασμών αργότερα, επιλέξτε ένα από τα ακόλουθα: «Αρχείο» > «Αποθήκευση», «Αρχείο» > «Εξαγωγή» ή «Αρχείο» > «Εξαγωγή σε PDF». (Τα PDF αποθηκεύονται επίσης με επεξεργάσιμους σχολιασμούς όταν αποθηκεύονται αυτόματα.) Για να αποθηκεύσετε ένα PDF και να επιπεδοποιήσετε τους σχολιασμούς (ώστε να μην είναι δυνατή η επεξεργασία τους), επιλέξτε «Αρχείο» > «Εκτύπωση» και μετά επιλέξτε «Αποθήκευση ως PDF».
Εργαλείο
Περιγραφή
Επιλογή κειμένου

Επιλέξτε κείμενο για αντιγραφή ή διαγραφή. Δείτε την ενότητα Επιλογή και αντιγραφή κειμένου σε PDF.
Ορθογώνια επιλογή

Επιλέξτε μια ορθογώνια περιοχή σε μια εικόνα για αντιγραφή ή διαγραφή.
Επιλογή κειμένου προς δημοσίευση

Επιλέξτε κείμενο για οριστική αφαίρεσή του από την προβολή. Μπορείτε να αλλάξετε το κείμενο προς δημοσίευση καθώς κάνετε επεξεργασία, αλλά μόλις κλείσετε το έγγραφο, το κείμενο προς δημοσίευση γίνεται οριστικό.
Σκίτσο

Σκιτσάρετε ένα σχήμα με μία μολυβιά.
Αν το σκίτσο σας αναγνωριστεί ως κάποιο τυπικό σχήμα, αντικαθίσταται από το αντίστοιχο σχήμα. Για να χρησιμοποιήσετε το σκίτσο σας, επιλέξτε το στην παλέτα που θα εμφανιστεί.
Σχέδιο

Σχεδιάστε ένα σχήμα χρησιμοποιώντας μία μόνο γραμμή. Πατήστε πιο δυνατά το δάχτυλο στην επιφάνεια αφής για να σχεδιάσετε μια πιο έντονη και σκούρα γραμμή.
Αυτό το εργαλείο εμφανίζεται μόνο σε υπολογιστές που διαθέτουν επιφάνεια αφής Force Touch.
Σχήματα

Κάντε κλικ σε ένα σχήμα και μετά μεταφέρετέ το όπου θέλετε. Για να αλλάξετε το μέγεθος του σχήματος, χρησιμοποιήστε τις μπλε λαβές. Αν το σχήμα έχει πράσινες λαβές, χρησιμοποιήστε τις για να τροποποιήσετε το σχήμα.
Μπορείτε να προσθέσετε ένα σχήμα επισήμανσης ή έναν φακό ζουμ χρησιμοποιώντας αυτά τα εργαλεία:
Επισήμανση
 : Μεταφέρετε την επισήμανση όπου θέλετε. Για να αλλάξετε το μέγεθός της, χρησιμοποιήστε τους μπλε δείκτες χειρισμού.
: Μεταφέρετε την επισήμανση όπου θέλετε. Για να αλλάξετε το μέγεθός της, χρησιμοποιήστε τους μπλε δείκτες χειρισμού.Ζουμ

Κείμενο

Πληκτρολογήστε το κείμενό σας και έπειτα μεταφέρετε το πλαίσιο κειμένου όπου θέλετε.
Επισήμανση επιλογής

Επισημάνετε επιλεγμένο κείμενο.
Υπογραφή

Αν εμφανίζονται υπογραφές, κάντε κλικ σε μία και μετά σύρετέ τη εκεί που θέλετε. Για να αλλάξετε το μέγεθός της, χρησιμοποιήστε τους μπλε δείκτες χειρισμού.
Για να δημιουργήσετε μια νέα υπογραφή, δείτε την ενότητα Συμπλήρωση και υπογραφή φορμών PDF στην Προεπισκόπηση σε Mac.
Σημείωση

Πληκτρολογήστε το κείμενό σας. Για να αλλάξετε το χρώμα της σημείωσης, κάντε κλικ στη σημείωση κρατώντας πατημένο το πλήκτρο Control και μετά επιλέξτε ένα χρώμα. Για μετακίνηση της σημείωσης, σύρετέ τη σε διαφορετική τοποθεσία.
Δείτε την ενότητα Προσθήκη σημειώσεων και φουσκών ομιλίας σε PDF.
Στιλ σχήματος

Αλλάξτε το πάχος και τον τύπο των γραμμών που χρησιμοποιούνται σε ένα σχήμα ή προσθέστε μια σκιά.
Χρώμα περιγράμματος

Αλλάξτε το χρώμα των γραμμών που χρησιμοποιούνται σε ένα σχήμα.
Χρώμα γεμίσματος

Αλλάξτε το χρώμα που χρησιμοποιείται μέσα σε ένα σχήμα.
Στιλ κειμένου

Αλλάξτε τη γραμματοσειρά ή το στιλ και το χρώμα γραμματοσειράς.
Περιστροφή αριστερά
 ή περιστροφή δεξιά
ή περιστροφή δεξιά 
Κάντε κλικ στο
 για περιστροφή ενός στοιχείου προς τα αριστερά. Συνεχίστε να κάνετε κλικ για συνέχιση της περιστροφής.
για περιστροφή ενός στοιχείου προς τα αριστερά. Συνεχίστε να κάνετε κλικ για συνέχιση της περιστροφής.Για περιστροφή ενός στοιχείου προς τα δεξιά, πατήστε και κρατήστε πατημένο το πλήκτρο Option και μετά κάντε κλικ στο
 μέχρι να ολοκληρώσετε την περιστροφή του στοιχείου.
μέχρι να ολοκληρώσετε την περιστροφή του στοιχείου.Περικοπή

Αποκρύψτε μέρος ενός PDF. Κάντε κλικ και σύρετε στο PDF ώστε να εμφανιστεί ένα πλαίσιο. Σύρετε τις λαβές στις γωνίες για να περικλείσετε μόνο την περιοχή που θέλετε να διατηρήσετε στα όρια του πλαισίου. Μπορείτε επίσης να σύρετε το πλαίσιο για να αλλάξετε τη θέση του. Όταν είστε έτοιμοι, κάντε κλικ στο
 .
.Συμπλήρωση φόρμας

Πληκτρολογήστε το κείμενό σας στα πεδία μιας φόρμας PDF.