Modifying this control will update this page automatically

Intro to editing storyboard videos in iMovie on iPhone
Storyboards are templates for creating common types of videos—like cooking tutorials, product reviews, or science experiments—using your own videos and photos. After you create a storyboard project, you can fill the placeholders with your own video clips and photos, rearrange clips, and edit each clip individually.
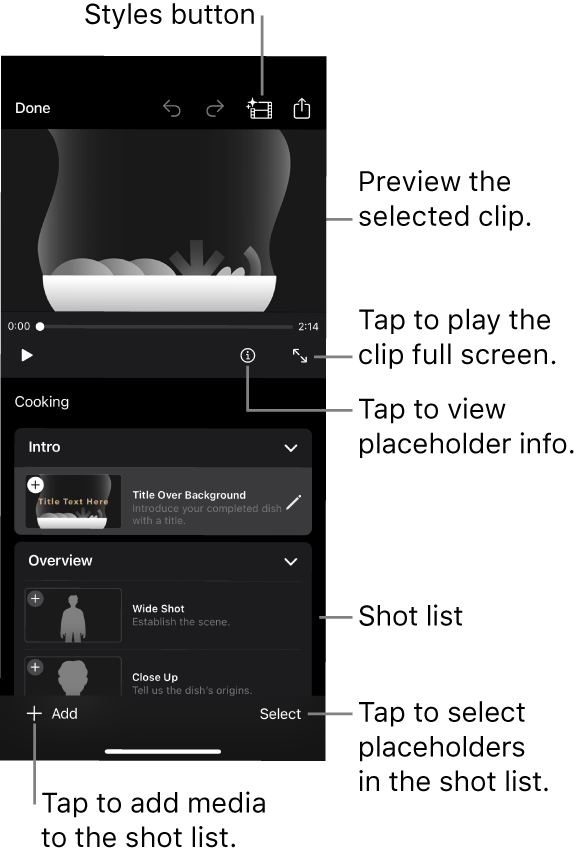
Preview your storyboard video
In the iMovie app
 on your iPhone, open a storyboard project.
on your iPhone, open a storyboard project.Do any of the following:
Play the storyboard project in the viewer: Tap the Play button
 below the viewer.
below the viewer.Play the storyboard project full screen: Tap the Full Screen button
 below the viewer.
below the viewer.View guidance on what clip to add to a placeholder: Tap the Info button
 below the viewer.
below the viewer.