Customize the Touch Bar on the 13-inch MacBook Pro
In the Finder and in apps such as Mail and Safari, you can customize the buttons in the Touch Bar for that app. Choose View > Customize Touch Bar to add, delete, or rearrange items in the Touch Bar.
When you’re customizing the Touch Bar, the buttons jiggle and a Done button appears. For example, here’s the Calculator Touch Bar, ready to be edited:

Add buttons to the Touch Bar. Drag controls to the bottom of your screen and into the Touch Bar to add them.
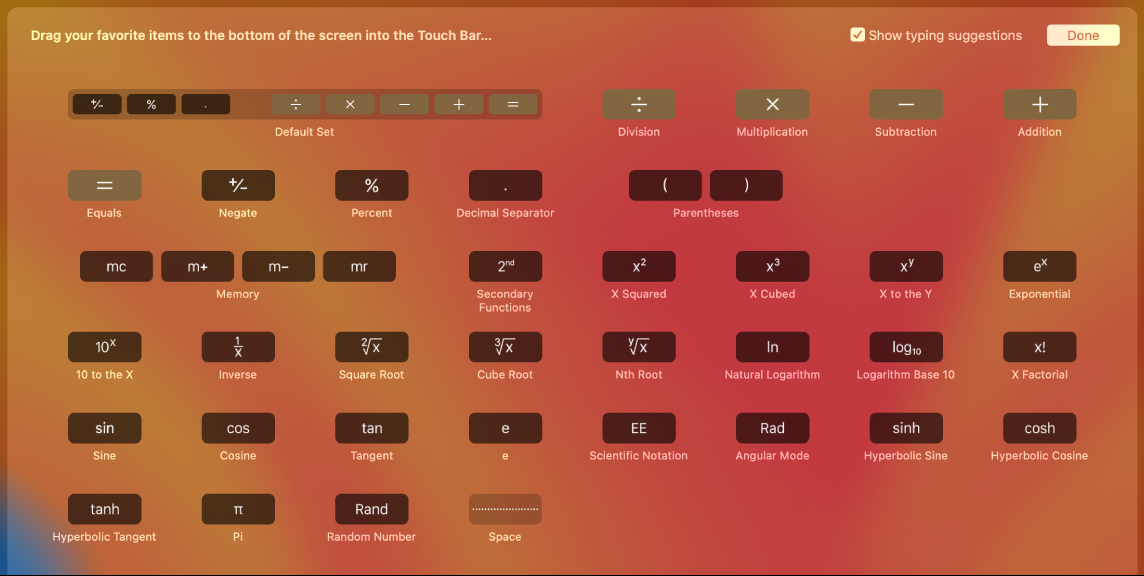
When you finish, click Done on the screen or in the Touch Bar.
Rearrange buttons in the Touch Bar. While customizing the Touch Bar, drag buttons to a new location. When you finish, click Done on the screen or in the Touch Bar .
Remove buttons from the Touch Bar. While customizing the Touch Bar, drag a button from the Touch Bar to the screen to remove it. When you finish, click Done on the screen or in the Touch Bar.