
Import songs from other apps
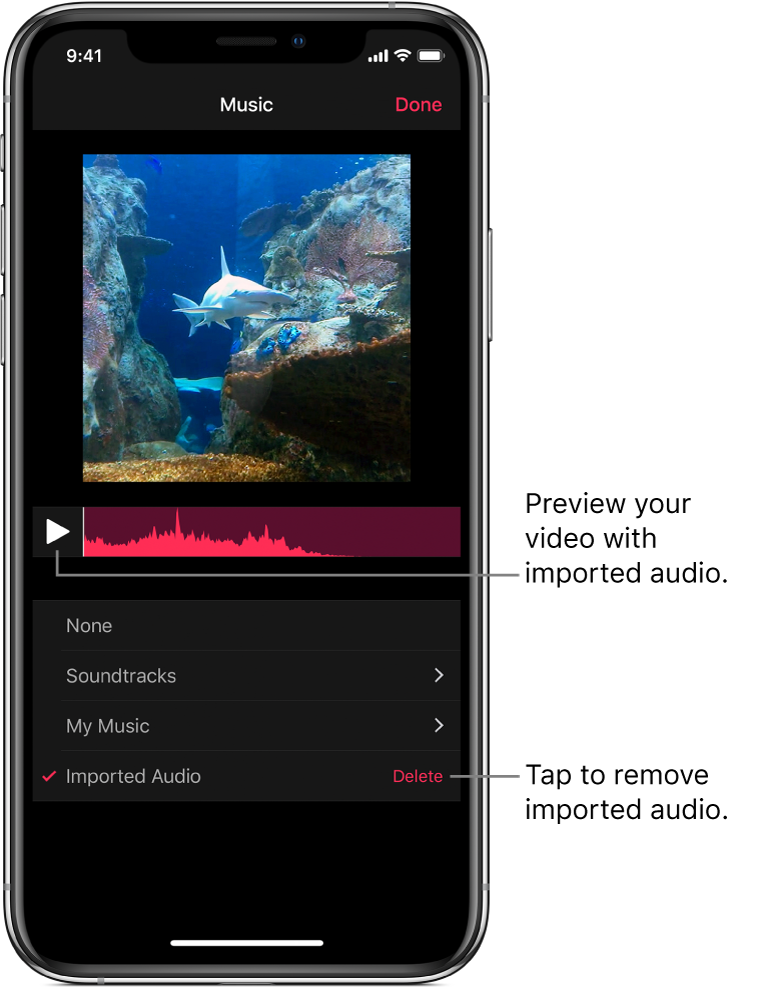
You can import music into Clips directly from GarageBand for iOS or iPadOS, or from another audio app. You can also use AirDrop to import songs from your Mac. Imported music is automatically adjusted to fit the length of your video. Clips supports the following audio formats: M4A, AIFF, AIF, WAV and WAVE.
Note: For best results, choose an uncompressed or lossless audio format when possible.
Import a song from GarageBand for iOS or iPadOS
In the My Songs browser in GarageBand, tap the Select button, then tap the song you want to send to Clips.
Tap
 , then tap Song.
, then tap Song.If you’re using an iPad, tap Share, then tap Song.
You can add the artist, composer and title information. You can also choose the audio quality and an image for the audio file.
Tap Share, then tap Copy to Clips.
The Clips app opens and shows a list of projects.
In Clips, tap the project you want to add the song to.
If the video project in Clips doesn’t contain imported audio, the song is added to the project. If the project already contains imported audio, you’re given the choice to replace it. To replace the imported audio, tap Replace.
Important: Replacing imported audio can’t be undone.
Tap Done.
Import a song from another app
On your iPhone or iPad, open the app with the audio that you want to send to Clips.
Browse to find the audio you want to send, tap
 , then tap Copy to Clips.
, then tap Copy to Clips.The Clips app opens and shows a list of projects.
In Clips, tap the project you want to add the song to.
If the video project in Clips doesn’t contain imported audio, the song is added to the project. If the project already contains imported audio, you’re given the choice to replace it. To replace the imported audio, tap Replace.
Important: Replacing imported audio can’t be undone.
Tap Done.
Import a song from your Mac using AirDrop
On your Mac, open the app with the audio that you want to send to Clips.
Choose Share > AirDrop.
You may have to name the file or choose options.
Click Share, then click the device you want to send the audio to.
On your iPhone or iPad, tap Clips.
The Clips app opens and shows a list of projects.
In Clips, tap the project you want to add the song to.
If the video project in Clips doesn’t contain imported audio, the song is added to the project. If the project already contains imported audio, you’re given the choice to replace it. To replace the imported audio, tap Replace.
Important: Replacing imported audio can’t be undone.
Tap Done.
Remove imported audio
With a project open in the Clips app
 , tap
, tap  at the top right.
at the top right.If you don’t see
 , tap
, tap  , tap Done, or tap Cancel.
, tap Done, or tap Cancel.Audio imported into Clips from GarageBand, from another app or by using AirDrop, appears in the list as Imported Audio.
Tap Delete to the right of Imported Audio, then tap Delete to confirm.