
Resize items on a Freeform board on Mac
You can resize an item freely, to modify its proportions any way you like, or proportionally, to make it larger or smaller without changing its essential shape.
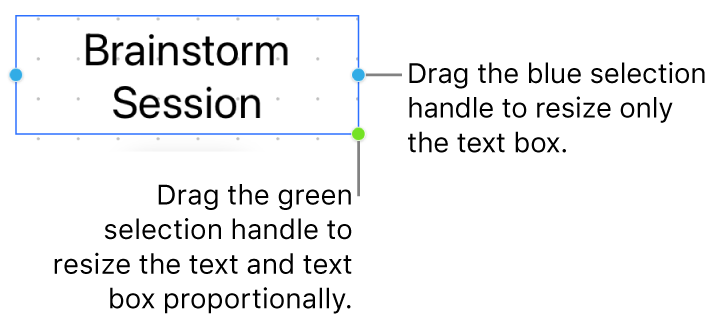
Note: Groups containing certain items can only be resized proportionally. These items include images and movies that have been rotated, and shapes that have a green dot when selected.
Resize an item freely
Go to the Freeform app
 on your Mac.
on your Mac.If an item is locked, you need to click
 before you can resize it.
before you can resize it.Control-click the item, then make sure the Constrain Proportions tick box is unselected.
Drag a selection handle.
Resize an item proportionally
Text boxes always resize proportionally. For other items, you can constrain proportions.
Go to the Freeform app
 on your Mac.
on your Mac.If an item is locked, you need to click
 before you can resize it.
before you can resize it.Control-click the item, then make sure the Constrain Proportions tick box is selected.
Drag a corner selection handle diagonally.
Tip: Even if the Constrain Proportions tick box is unselected, you can press and hold the Shift key while you drag a corner selection handle diagonally to resize the item proportionally.
When you resize a shape, the size of the text increases or decreases automatically based on the available space in the shape. If you want the text to stay the same size no matter the size of the shape, select Format > Text in the menu bar, then unselect Autosize Text.