Keynote User Guide for iPad
- Welcome
- What’s new
-
- Get started with Keynote
- Intro to images, graphs and other objects
- Create a presentation
- Choose how to navigate your presentation
- Open a presentation
- Save and name a presentation
- Find a presentation
- Print a presentation
- Customise the toolbar
- Copy text and objects between apps
- Basic touch screen gestures
- Use Apple Pencil with Keynote
- Create a presentation using VoiceOver
-
- Send a presentation
- Intro to collaboration
- Invite others to collaborate
- Collaborate on a shared presentation
- See the latest activity in a shared presentation
- Change a shared presentation’s settings
- Stop sharing a presentation
- Shared folders and collaboration
- Use Box to collaborate
- Create an animated GIF
- Post your presentation in a blog
- Copyright
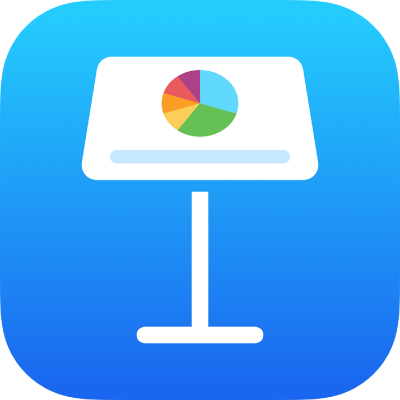
Highlight text in Keynote on iPad
You can highlight text in text boxes and in shapes. These highlights aren’t visible in printed presentations.
When multiple people are working on a presentation, each person’s highlights appear in a unique colour. To learn how to change your colour, see Set your author name for comments.
Tip: If you want highlights that are visible in your final presentation, add a background colour to text in any colour. This type of highlight isn’t included with Keynote review tools.
Add or remove a highlight
You can highlight text everywhere except in graphs and table cells.
Note: If the presentation is shared with others, only you and the presentation owner can delete your highlight. If someone else adds a comment to your highlight, the author name and colour of the highlight changes to the comment’s author, and you can’t delete the comment.
Add a highlight: Select text, then tap Highlight.
Remove a highlight: Double tap the highlighted text, then tap Remove Highlight.
Highlights added this way aren’t visible in printed or PDF documents. To add permanent highlights, see Add a background colour to text.
Add a comment to highlighted text
Tap the highlighted text.
Tap “Add a comment”, then type your comment.
Tap Done.