
Add attachments to emails in Mail on Mac
You can include photos, documents and more when you write messages.
When you attach images or PDF documents, you can mark them up in Mail before you send your message.
Include photos and other files in emails
In the Mail app ![]() on your Mac, do any of the following:
on your Mac, do any of the following:
Click the Attach button
 in the toolbar, locate a file (you may need to click the sidebar button
in the toolbar, locate a file (you may need to click the sidebar button  to see additional folders), select it, then click Choose File.
to see additional folders), select it, then click Choose File.You can also drag files from the desktop, the Finder, or an app into your message.
For photos, click the Photo Browser button
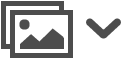 in the toolbar, then drag a photo into your message. You can also take a photo or scan documents, or add a sketch, using your nearby iPhone or iPad.
in the toolbar, then drag a photo into your message. You can also take a photo or scan documents, or add a sketch, using your nearby iPhone or iPad.
By default, Mail inserts images at their actual size. If different sizes are available, you can choose one from the pop-up menu located on the right side of the message header.
Send large email attachments using Mail Drop
You can use Mail Drop to send files that exceed the maximum size allowed by your email account provider. Mail Drop uploads large attachments to iCloud, where they’re encrypted and stored for up to 30 days.
If you have an iCloud account and you’re signed into iCloud when you click Send, Mail automatically sends the attachments using Mail Drop. Mail Drop attachments don’t count against your iCloud storage.
If you don’t have an iCloud account, or if you’re not signed in, Mail asks you whether to use Mail Drop (to always use Mail Drop select “Don’t ask again for this account”).
If a recipient uses Mail in OS X 10.10 or later, the attachments are included in your message. For other recipients, your message includes links for downloading the attachments, and their expiration date.
You can turn Mail Drop on or off for an account. Choose Mail > Preferences, click Accounts, select the account, click Advanced, then select or unselect “Send large attachments with Mail Drop.”
See the Apple Support article Mail Drop limits.
Put email attachments at the end of messages
In the Mail app ![]() on your Mac, do one of the following:
on your Mac, do one of the following:
For the current message: Choose Edit > Attachments > Insert Attachments at End of Message.
For all messages: From the Message viewer, choose Edit > Attachments > Always Insert Attachments at End of Message (a tick shows it’s on).
Include or exclude email attachments in replies
In the Mail app ![]() on your Mac, do one of the following:
on your Mac, do one of the following:
Include or exclude original attachments in a reply: In the toolbar of the message window, click the Include Attachment button
 or the Exclude Attachment button
or the Exclude Attachment button  .
.Include or exclude original attachments in all replies: From the Message viewer, choose Edit > Attachments > Include Original Attachments in Reply (a tick shows it’s on). To turn it off and exclude attachments, choose the command again (the tick is removed).
Send email attachments to Windows users
In the Mail app ![]() on your Mac, try these suggestions:
on your Mac, try these suggestions:
Send Windows-friendly attachments. To do so for all messages, choose Edit > Attachments, then select Always Send Windows-Friendly Attachments. For a specific message, click the Attach button
 in the toolbar of the new message window, then select Send Windows-Friendly Attachments (if you don’t see the tick box, click Options in the bottom corner).
in the toolbar of the new message window, then select Send Windows-Friendly Attachments (if you don’t see the tick box, click Options in the bottom corner).Send documents as PDFs instead of in their original format.
Use filename extensions (such as .docx for a Microsoft Word document).
If the recipient sees two attachments (such as “MyFile” and “. _MyFile”), the recipient can ignore the file with the underscore (such as “. _MyFile”).
To display an attachment (such as a one-page PDF document or an image) as an icon, Control-click the attachment in your message, then choose View as Icon. To show the attachment again, Control-click it, then choose View in Place.
If the message size shown on the left side of the message header is red, the attachments are causing your message to exceed size limits set by your email account provider. Try reducing the number or size of attachments or use Mail Drop.