
Lock your notes on Mac
If you use upgraded iCloud notes or notes stored on your Mac, you can lock notes you want to keep private, so only people who know the password can view them. You create a password, then use it to lock or unlock any note. If your Mac or Magic Keyboard has Touch ID, or you have an Apple Watch, you can also use those options to unlock your notes.
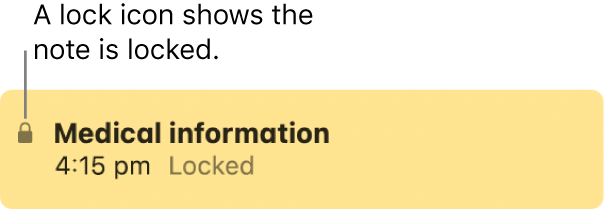
When you unlock locked notes (by entering your password), the lock icon next to the notes and in the toolbar appears unlocked ![]() . When you close all locked notes, the lock icon appears closed
. When you close all locked notes, the lock icon appears closed ![]() .
.
WARNING: If you forget your password and can’t unlock your notes with Touch ID on your Mac or Magic Keyboard or with your Apple Watch, you can’t view your locked notes. Apple can’t help you regain access to those locked notes, although you can create a new password that lets you password-protect any notes that you want to lock going forward. See Reset your password.
Set a password
In the Notes app
 on your Mac, choose Notes > Preferences, then click Set Password.
on your Mac, choose Notes > Preferences, then click Set Password.Note: If you have multiple accounts, select the one you want first.
Enter a password in the Password field, then enter it again in the Verify field.
Enter a hint to help you remember the password.
The hint appears if you enter the wrong password two consecutive times.
Note: It’s highly recommended that you create a hint.
Click Set Password.
If your Mac or Magic Keyboard has Touch ID, select Use Touch ID to be able to use your fingerprint to unlock your notes.
Lock a note
After you set up a password, you can lock your notes.
In the Notes app
 on your Mac, select the note you want to lock.
on your Mac, select the note you want to lock.Click the Lock button
 , choose Lock Note, then enter the password. (You can also use Touch ID on your Mac or Magic Keyboard, or use your Apple Watch.)
, choose Lock Note, then enter the password. (You can also use Touch ID on your Mac or Magic Keyboard, or use your Apple Watch.)If you’ve already entered the password during this session of Notes, you don’t need to enter the password.
After you lock a note for the first time, all locked notes in that account are unlocked so you can easily view them.
Unlock a note
If you want to temporarily view the content of a locked note, you can unlock it.
In the Notes app
 on your Mac, select a locked note.
on your Mac, select a locked note.When prompted, enter the password. (You can also use Touch ID on your Mac or Magic Keyboard, or use your Apple Watch.)
After you enter your password, all locked notes in that account are unlocked, so you can easily view them without entering the password, as long as you’re working in Notes.
Close locked notes
If you want to immediately hide the content of a locked note, you can close your locked notes.
In the Notes app
 on your Mac, select a locked note.
on your Mac, select a locked note.Click the Lock button
 , then choose Close All Locked Notes.
, then choose Close All Locked Notes.
If you don’t close locked notes, they’re closed automatically after a period of inactivity or when you quit Notes.
Remove a lock
If you don’t want to hide the content of a locked note anymore, you can remove the lock.
In the Notes app
 on your Mac, select the note you want to remove the lock from.
on your Mac, select the note you want to remove the lock from.Click the Lock button
 , choose Remove Lock, then enter the password. (You can also use Touch ID on your Mac or Magic Keyboard, or use your Apple Watch.)
, choose Remove Lock, then enter the password. (You can also use Touch ID on your Mac or Magic Keyboard, or use your Apple Watch.)If you’ve already entered the password during this session of Notes, you don’t need to enter the password.
If you can’t lock a note
You can’t lock any of the following:
A note you’ve shared with other people
A note that has a video, audio file, PDF or document attached. Only tables, images, drawings, scanned documents, maps or web attachments can be included in a locked note.
A note that contains tags
A note stored in an iCloud account that hasn’t been upgraded. See About using iCloud Notes.