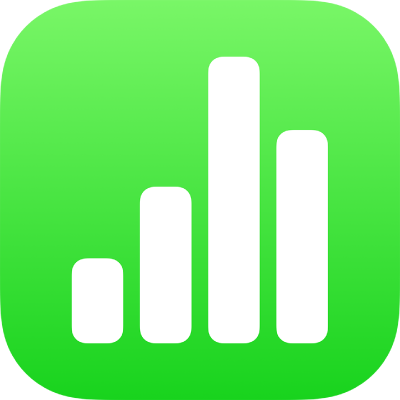
Password-protect a Numbers spreadsheet on iPad
You can assign a password to a spreadsheet so only those who know the password can open the spreadsheet. Passwords can consist of almost any combination of numbers, upper case or lower case letters and special keyboard characters.
A spreadsheet can have only one password. If you change an existing password when you share a spreadsheet with others, the new password replaces the original. If you add a password after you share a spreadsheet, make sure you notify participants.
Important: There’s no way to recover your password if you forget it. Make sure you select a password you won’t forget or write down the password in a safe place.
If your iPad has Face ID (the face detection feature) or Touch ID (the fingerprint detection feature), you can use it to open password-protected spreadsheets. For information on setting up Face ID or Touch ID, see the user guide for your device.
Require a password to open a spreadsheet
Go to the Numbers app
 on your iPad.
on your iPad.Open a spreadsheet.
Tap
 , then tap Set Password.
, then tap Set Password.Enter the requested information, then tap Done.
Note: Adding a password to a spreadsheet encrypts the file.
Change or remove a password
Go to the Numbers app
 on your iPad.
on your iPad.Open a password-protected spreadsheet, then do one of the following:
Change a password: Tap
 , then tap Change Password. Enter the requested information, then tap Done.
, then tap Change Password. Enter the requested information, then tap Done.Remove a password: Tap
 , tap Change Password, then turn off Require Password. Type the old password, then tap Done.
, tap Change Password, then turn off Require Password. Type the old password, then tap Done.
People you invite to collaborate on a spreadsheet and who have editing permission can add, change, or delete the password.
Open a password-protected spreadsheet with Face ID or Touch ID
Go to the Numbers app
 on your iPad.
on your iPad.Do one of the following:
Open with Face ID: Tap the spreadsheet (if you see a message asking if you want to allow Numbers to use Face ID, tap OK), then glance at your device.
You can turn Face ID for Numbers off or on anytime. Go to Settings
 > Face ID and Passcode > Other Apps, then turn Numbers off or on.
> Face ID and Passcode > Other Apps, then turn Numbers off or on.Open with Touch ID: Tap the spreadsheet, then place your finger on Touch ID.
If you add a password to a spreadsheet or change an existing password, it applies only to that version of the spreadsheet and to subsequent versions.
If the spreadsheet is shared, to prevent others from restoring an unprotected version of the spreadsheet or a version with an older password, stop sharing the spreadsheet, add a unique password to it, then share the spreadsheet again.