
Use vertical text in Numbers on Mac
Numbers supports vertical text in shapes and text boxes, so you can enter and edit text from top to bottom, such as in Chinese, Japanese or Korean. Each new line appears to the left of the one before it.
To use vertical text, your spreadsheet must be formatted for Chinese, Japanese or Korean or you must have at least one of these languages on your device’s preferred language list. See Create a spreadsheet with the formatting of a different language and Change a spreadsheet’s language and formatting.
Add vertical text to a text box or shape
You can turn vertical text on or off in text boxes and shapes at any time.
Go to the Numbers app
 on your Mac.
on your Mac.Open a spreadsheet, then Control-click the object you want the vertical text in.
Choose Turn On Vertical Text.
If the object already contains text, it becomes vertical and any additional text you add is vertical. If the object didn’t already contain text, any text you add is vertical.
To make the text horizontal again, Control-click the object, then choose Turn Off Vertical Text.
Fit characters horizontally in vertical text
You can fit two to four characters horizontally within vertical text. This is useful for writing a few Latin characters, such as numbers, so they can be read from left to right.
Go to the Numbers app
 on your Mac.
on your Mac.Open a spreadsheet with vertical text.
While writing vertical text, select two to four characters you want to rotate.
In the Text tab of the Format
 sidebar, select
sidebar, select 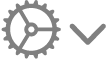 , then choose Rotate to Horizontal.
, then choose Rotate to Horizontal.When editing the horizontal characters, you can make all of the characters bold, italic and so on, but you can’t edit the individual characters separately.
If you want the horizontal characters to appear vertically again, delete the characters and re-enter them.
Make characters full-width
You can change text to full-width, upright characters.
Go to the Numbers app
 on your Mac.
on your Mac.Open a spreadsheet with vertical text, then select the vertical text you want to make full width.
In the Numbers menu bar at the top of your screen, choose Edit > Transformations > Make Characters Full-width.
Tips for using vertical text
Here are a few things to keep in mind about using vertical text in your spreadsheet:
If you copy an object that contains vertical text such as a text box or shape and then paste it into a Pages, Numbers or Keynote document, the object appears in the other document with vertical text.
If a Numbers spreadsheet with vertical text in objects is opened in an older version of Numbers that doesn’t support vertical text, all text appears horizontally.
Numbers for iCloud can open a read-only image of a spreadsheet with vertical text.