
Autofill credit card info in Safari on Mac
With AutoFill, you can easily fill in your previously saved credit card information, including the security code.
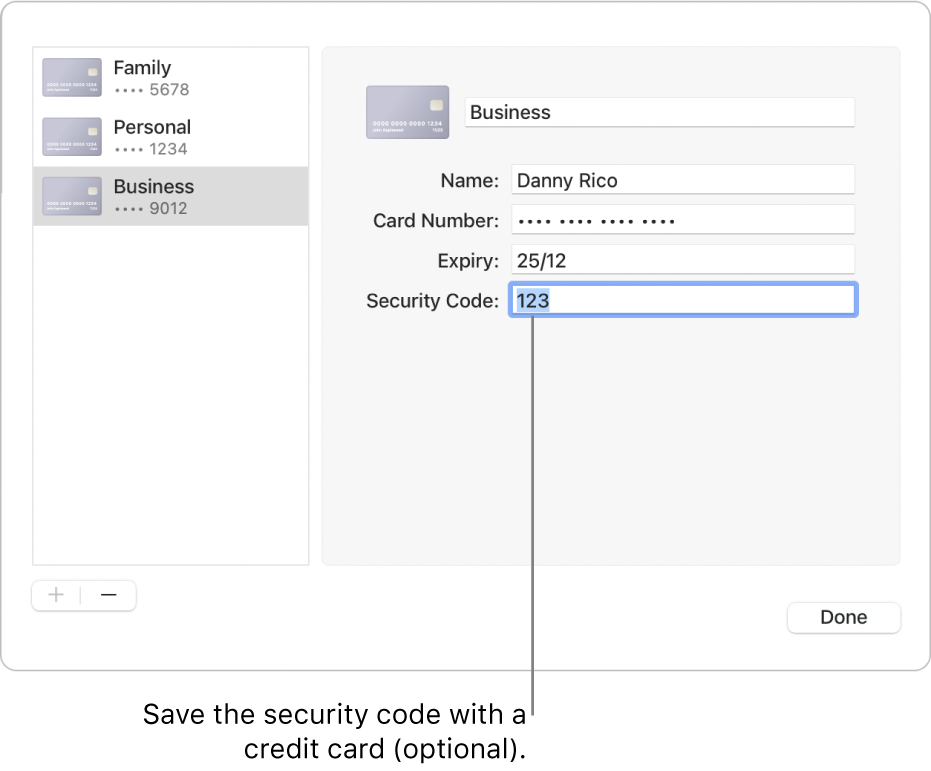
Add or remove a stored credit card
In the Safari app
 on your Mac, choose Safari > Preferences, then click AutoFill.
on your Mac, choose Safari > Preferences, then click AutoFill.Select “Credit cards,” click Edit, then follow the on-screen instructions.
Fill in your credit card info
In the Safari app
 on your Mac, click in a credit card field when making a purchase.
on your Mac, click in a credit card field when making a purchase.Choose from a list of your stored credit cards.
If your Mac or Apple keyboard has Touch ID, you can use Touch ID to fill in the stored information for the selected credit card. To set up Touch ID to use with Safari AutoFill, see Change Touch ID preferences.
If a field is empty or showing the wrong type of information, click in the field, then click the credit card icon and choose the correct information (or use the Touch Bar).
Tip: If you use iCloud Keychain to keep information safe on your Mac and other devices, you can use AutoFill to enter previously saved credit card info on all those devices.
How Safari keeps your credit card info secure
Credit card information is encrypted in your macOS keychain. It’s also encrypted in your iCloud Keychain if it’s set up on your Mac.
If you remove credit card information in Safari, it’s deleted from your macOS keychain. It’s also removed from your other devices if your Mac and other devices are set up for iCloud Keychain.
For security, set up your Mac to display the login window when it starts up and to require a password after sleep or a screen saver begins. Set up your iPhone, iPad and iPod touch to require a passcode to unlock the screen: Go to Settings > Face ID & Passcode, then tap Turn Passcode On.
Important: Safari autofills your information for anyone who uses your Mac with your user login. It also autofills your information for anyone who uses your other devices, if those devices and your Mac have iCloud Keychain set up.