Apple Vision Pro User Guide
- Welcome
-
- Change notification settings and device sounds
- Set the date, time, language and region
- Change your device name
- Change the appearance of text and windows
- See people around you while immersed
- See your keyboard while immersed
- Use Apple Vision Pro on an aeroplane or a train
- Refresh apps in the background
- Set content restrictions in Screen Time
- Let others use your Apple Vision Pro
-
- Apple Music Classical
- Books
- Calendar
- Capture
- Clock
- Encounter Dinosaurs
- Home
- Maps
- Mindfulness
- News
- Numbers
- Pages
- Podcasts
- Reminders
- Shazam
- Shortcuts
- Stocks
- Tips
- Voice Memos
-
- Get started with accessibility features
- Turn on features with the Accessibility Shortcut
- Change Siri accessibility features
- Use Vocal Shortcuts
- Use Guided Access
- Copyright
Layer, group, lock and resize objects in Keynote on Apple Vision Pro
You can work with and arrange the objects on a slide in a number of ways:
Layer (or stack) objects to create the appearance of depth
Group objects to more easily move, resize or rotate them as a single unit
Lock objects to avoid inadvertently moving, modifying or deleting them
You can also resize an object, and rotate or flip any object except a table, chart or image gallery.
Layer objects
Pinch and drag an object so it overlaps with one or more other objects.
Tap the object, tap

Group or ungroup objects
Tap

Tap the objects you want to group, or tap Select All, then tap Done.
Tap

You may need to tap the group of objects to see the format bar.
To ungroup objects, tap the group, tap 
Lock or unlock objects
When an object is locked, you can’t move, delete or modify it in any way until you unlock it.
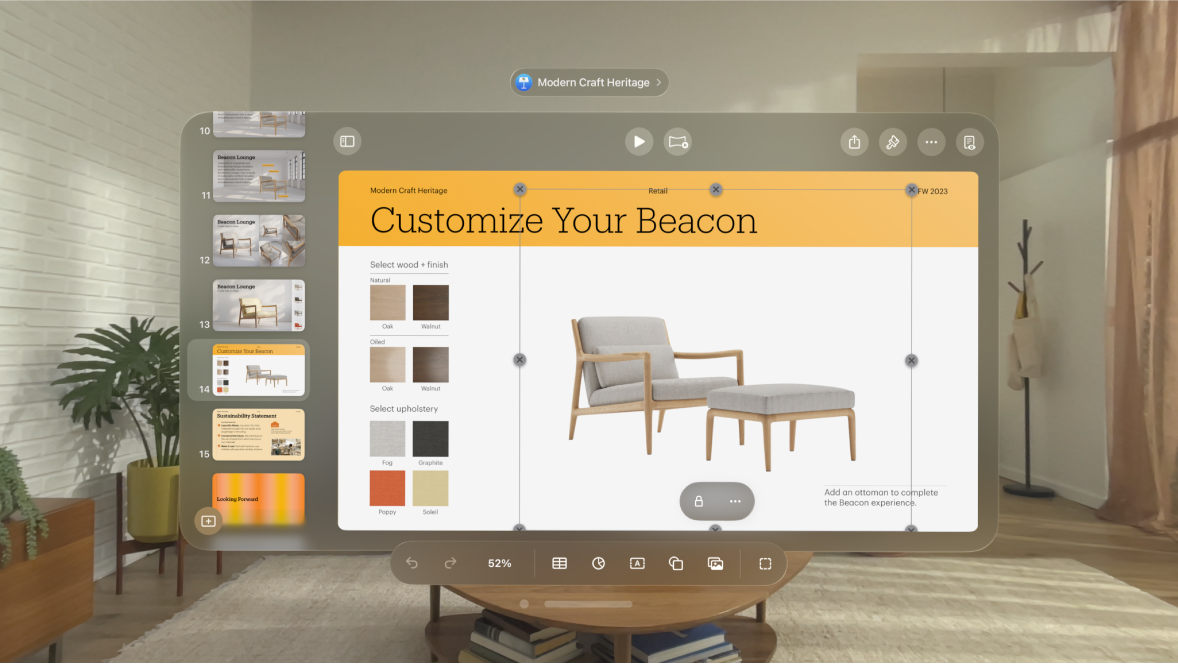
Tap an object to select it.
Tap


To unlock an object, tap it, then tap 
Resize, rotate or flip an object
Tap an object or group of objects to select it.
If you can’t see blue dots around the object, the object is locked; you must unlock it before you can resize it. See Lock or unlock objects.
Do one of the following:
Resize: Pinch and drag a corner selection handle diagonally.
Dragging a corner handle makes the object larger or smaller without changing its essential shape. To resize it freely — so it has any proportions you like — tap

Resize from the centre: Pinch and hold a blue dot, pinch and hold the middle of the object with your other hand, then pinch and drag the blue dot.
Resize to specific dimensions: Tap

Rotate an object: Pinch and hold the object with both hands, then turn your hands in the direction you want to rotate the object.
You can also tap

Flip an object: Tap
