
Add titles to a movie in iMovie on iPad
You can add an animated title to any video clip, photo or background in your project.
Add a title
With your project open, tap a video clip or photo in the timeline to reveal the inspector at the bottom of the screen.
Tap the Titles button
 .
.Tap to select a title style.
To turn off titles, tap None.
To change where the title appears onscreen, tap the sample title in the viewer, then drag it where you want it to appear.
To edit the title, tap the sample title, tap Edit, then type a new title.
Tap Done on the keyboard.
Note: Depending on which theme you apply to your project, the name of the location where the photo or video clip was shot (for example, “Golden Gate Bridge” or “San Francisco”) may appear below the title. To change the location name, see Change location information in iMovie on iPad.
A photo or video clip with a title appears in the timeline, with a T icon in the upper-left corner.
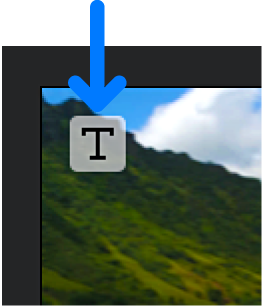
Edit title position, size and text
With your project open, scroll the timeline until the title you want to edit appears in the viewer.
Tap the title in the viewer, then do any of the following:
Reposition the title: Drag it to a new position.
Resize the title: Pinch the title to increase or decrease its size.
Edit the text: Type new text, then tap Done on the keyboard.
Change the title style
With your project open, tap a video clip in the timeline to reveal the inspector at the bottom of the screen.
Tap the Titles button
 , then tap a different title style to preview it in the viewer.
, then tap a different title style to preview it in the viewer.Tap outside the title styles to dismiss them.
Format the text of a title
With your project open, scroll the timeline until the title you want to customise appears in the viewer.
Tap the video clip at the playhead position, then tap the Titles button
 .
.Do any of the following:
Change the title font: Tap the Font button
 , then tap a font.
, then tap a font.Change the title colour: Tap the Colour button
 , then choose a colour from the available options.
, then choose a colour from the available options.Set the title position: Tap Style, tap Default or Lower Third, then tap Options.
Lower-third titles appear in the bottom part of the screen and contain information relating to the video image, such as the name of a person being interviewed.
The Default setting places the title in its default position and Lower Third places the title toward the bottom of the viewer. Selecting either option may change the size of the title.
Change the style of a theme title: Tap the More Options button
 , tap Style, tap Opening, Middle or Closing, then tap Options.
, tap Style, tap Opening, Middle or Closing, then tap Options.Theme titles are designed to be used at the start of a project, on any clip in a project or at the end of a project. Tap to choose a new theme title style.
Add a text shadow: Tap the More Options button
 , then tap to turn on Text Shadow.
, then tap to turn on Text Shadow.Make the title all uppercase: Tap the More Options button
 , then tap to turn on Uppercase.
, then tap to turn on Uppercase.Make the title appear over the entire clip: Tap the More Options button
 , then tap to turn on Full Clip Duration.
, then tap to turn on Full Clip Duration.
When you’re finished, tap the Close button
 .
.
Remove a title from a video clip or photo
With your project open, tap a video clip in the timeline to reveal the inspector at the bottom of the screen.
Tap the Titles button
 , then tap None in the title styles that appear.
, then tap None in the title styles that appear.Tap outside the title styles to dismiss them.
Turn on a sound effect for a title
Some title styles in iMovie come with a sound effect to enhance the title’s appearance. You can turn the sound effect on or off (by default, it’s off).
With your project open, tap a video clip in the timeline that has a title style with a sound effect.
The inspector appears at the bottom of the screen.
Tap the Titles button
 , then tap the More Options button
, then tap the More Options button  .
.Tap to turn on Sound Effect.
The Sound Effect option appears only if the title style includes a sound effect.
To preview the sound effect, scroll the timeline to position the playhead before the transition, and tap the Play button
 in the viewer.
in the viewer.Tap outside the inspector to close it.