
View a conversation in Messages on Mac
When you have a conversation in Messages, you may receive items like photos (including Live Photos), videos, audio messages or shared notes. You can also receive fun items from iOS or iPadOS devices, such as handwritten messages, a Digital Touch heartbeat or messages in invisible ink. You can view these items in the conversation, or in Details view.
To find out how to send items in a message, see Send messages.
Tip: Double-click a conversation in the sidebar to open it in its own window.
View photos and videos
In the Messages app
 on your Mac, select a conversation.
on your Mac, select a conversation.To search for contacts and content in conversations, click in the Search field in the top-left corner and enter what you’re looking for. Or choose from the suggested contacts, links, photos and more.
To view photos and videos, do one of the following:
View in the conversation: View the photo, play the video or double-click the file to open it in a Quick Look window.
Note: Live Photos have a Live Photo button
 in the top-left corner.
in the top-left corner.View in Details: Click the Details button
 in the top-right corner of the conversation, scroll to Photos, then double-click a file to open it. The file appears in the Quick Look window, where you can then open it in its app. For example, click Open with Photos for a video.
in the top-right corner of the conversation, scroll to Photos, then double-click a file to open it. The file appears in the Quick Look window, where you can then open it in its app. For example, click Open with Photos for a video.Note: You can’t view a video or play a Live Photo in Details view. Instead, either open it in the conversation or Control-click it, then choose Add to Photos Library.
While viewing a photo or video in Details view, you can drag it to another document or the desktop.
Listen to audio messages
An audio message appears in a conversation with its recorded length listed.
In the Messages app
 on your Mac, select a conversation.
on your Mac, select a conversation.To search for contacts and content in conversations, click in the Search field in the top-left corner and enter what you’re looking for. Or choose from the suggested contacts, links, photos and more.
Click the Play button
 in the message.
in the message.After you listen to the message, it’s removed from the conversation in 2 minutes. To save it in the conversation, click Keep.
View shared notes
If someone shares a note from the Notes app ![]() , you see a message with a link to the note. See Share notes and folders.
, you see a message with a link to the note. See Share notes and folders.
In the Messages app
 on your Mac, select a conversation.
on your Mac, select a conversation.To search for contacts and content in conversations, click in the Search field in the top-left corner and enter what you’re looking for. Or choose from the suggested contacts, links, photos and more.
Find the message with the shared note, then click the note.
The note opens in the Notes app. The Shared icon appears next to the note in the list of notes.
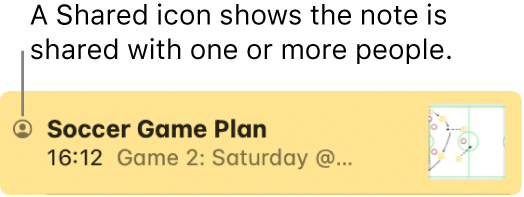
View an item with invisible ink or other message effects
With macOS Big Sur or later or an iOS or iPadOS device, any type of item (such as a text message or video) can be sent blurred with invisible ink. Other message effects like bubble animation (such as Slam Effect) or screen animation (such as fireworks) are visible on macOS Big Sur or later; however, friends who don’t have it just see text, such as “sent with Slam Effect”.
In the Messages app
 on your Mac, select a conversation.
on your Mac, select a conversation.To search for contacts and content in conversations, click in the Search field in the top-left corner and enter what you’re looking for. Or choose from the suggested contacts, links, photos and more.
In a conversation, hold the pointer over the item sent with invisible ink to “wipe” it away and view the item. The item is again blurred when you move your pointer away.
View items from iOS and iPadOS devices
Using some iOS and iPadOS devices, people can send you handwritten messages and Digital Touch elements (like a sketch or heartbeat), and send payments with Apple Cash. Some of these items can only be viewed on an iOS or iPadOS device, but you can view others on your Mac.
Note: If someone sends an Apple Cash payment or request, you can see it on your Mac but you can only respond to it on your iOS or iPadOS device.
In the Messages app
 on your Mac, select a conversation.
on your Mac, select a conversation.To search for contacts and content in conversations, click in the Search field in the top-left corner and enter what you’re looking for. Or choose from the suggested contacts, links, photos and more.
To view handwritten messages and Digital Touch elements, double-click the item in a conversation. It opens in a Quick Look window. To save the item as an image file, drag it to your desktop or a document.
Tip: To view the time a message was was sent, Control-click it in the transcript and choose Show Times. If you have a trackpad or a Magic Mouse, you can also swipe left with two fingers on the message.
You can’t see a text message from someone who’s restricted by communication limits in Screen Time but it appears as a missed message in the Messages window or in Notification Centre.
For more information about the Quick Look window, see View and edit files with Quick Look.