Instant Hotspot on your Mac
Lost your Wi-Fi connection? With Instant Hotspot, you can use the Personal Hotspot on your iPhone or iPad to connect your MacBook Air to the internet instantly—no password required.
Note: Personal Hotspot requires an iPhone with iOS 8 (or later) or a cellular-model iPad with iPadOS 13.1 (or later). See the Apple Support article How to set up a Personal Hotspot on your iPhone or iPad.
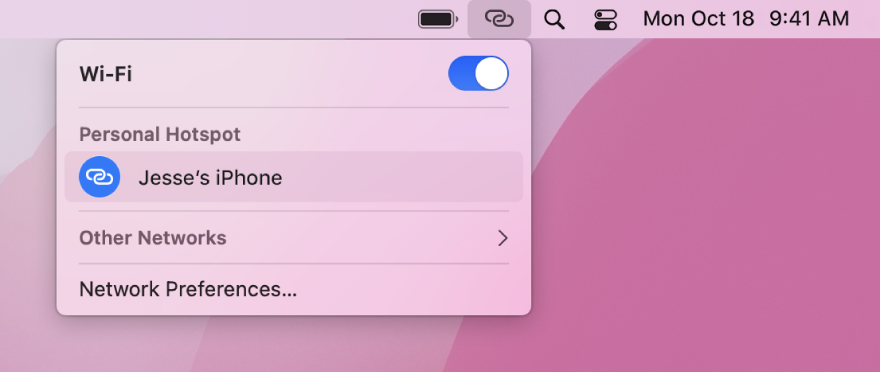
Connect to your device’s Personal Hotspot. Click the Wi-Fi status icon ![]() in the menu bar, then click
in the menu bar, then click ![]() next to your iPhone or iPad in the list (if you don’t see the list, click Other Networks). The Wi-Fi icon in the toolbar changes to
next to your iPhone or iPad in the list (if you don’t see the list, click Other Networks). The Wi-Fi icon in the toolbar changes to ![]() . You don’t need to do anything on your device—MacBook Air connects automatically. When you’re not using the hotspot, your MacBook Air disconnects to save battery life.
. You don’t need to do anything on your device—MacBook Air connects automatically. When you’re not using the hotspot, your MacBook Air disconnects to save battery life.
Tip: If you’re asked for a password, make sure your devices are set up correctly. See the Apple Support article Use Instant Hotspot to connect to your Personal Hotspot without entering a password.
Check the status of your connection. Look in the Wi-Fi status menu to see the strength of the cellular signal.
Learn more. See Use an iPhone or iPad to connect to the Internet in the macOS User Guide.