 Numbers
Numbers
Use Numbers to create attractive and powerful spreadsheets on your Mac. More than 30 Apple-designed templates give you a head start creating budgets, invoices, team rosters, and more. Numbers can also open and export Microsoft Excel spreadsheets.
Start with a template—then add what you want. Select the sample text in the template, then type new text. To add images, drag a graphic file from your Mac to the placeholder image.
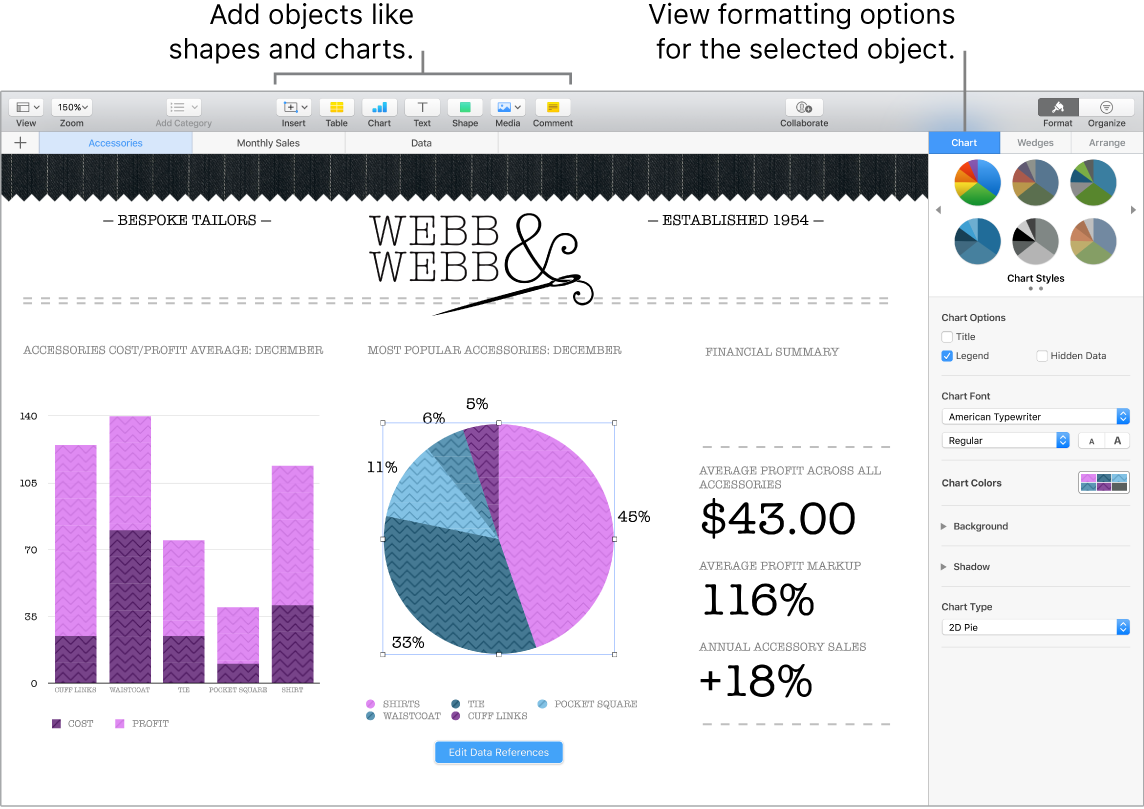
Get organized with sheets. Use multiple sheets or tabs to show different views of your information. For example, use one sheet for your budget, another for a table, and a third for notes. Click ![]() to add a new sheet. Drag a tab left or right to reorder sheets.
to add a new sheet. Drag a tab left or right to reorder sheets.
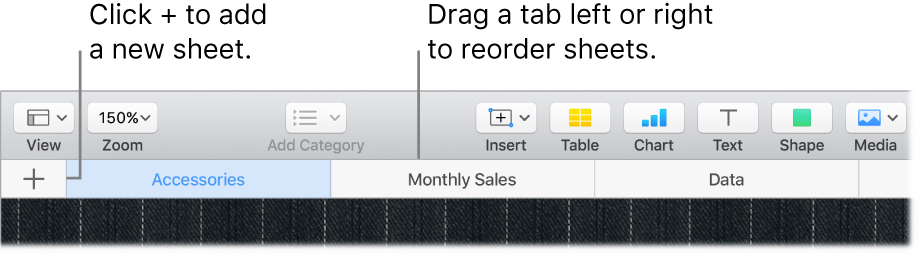
Formulas are a snap. Get built-in help for more than 250 powerful functions—just type the equal sign (=) in a cell, and you see a list of all the functions and their descriptions in the sidebar. Start typing a formula to get instant suggestions.
Tip: To get instant calculations on a series of values, select the range of cells containing the values. At the bottom of the window you’ll see the sum, average, minimum, maximum, and count of the selected values. Click the Settings button ![]() to see even more options.
to see even more options.
Use the Touch Bar. Tap Format, Autofill, or Formula to display the options shown below. Tap text style and format buttons to display more options for choosing color, justification, wrapping, and top/bottom alignment for text.

Tap Format to display these text formatting buttons:

Tap Autofill to display these autofill options:

Tap Formula to display the quick formula buttons:

Learn more. See the Numbers User Guide.