
Use the VoiceOver Commands menu on Mac
If you know the name of a VoiceOver command but can’t recall the keys to press, use the Commands menu to find the command, and apply it to the item currently in the VoiceOver cursor.
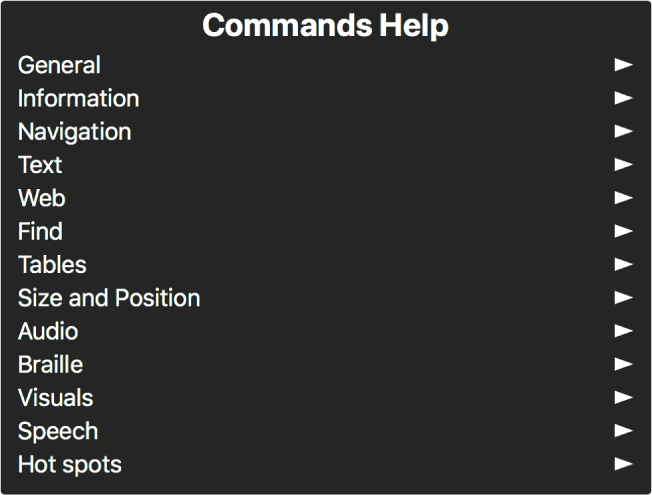
Note: VO represents the VoiceOver modifier.
When VoiceOver is on, open the Commands menu by pressing VO-H-H.
Type some letters of the command name to narrow the Commands menu to just those commands that contain the letters you typed.
Use the arrow keys to navigate the Commands menu until you hear the command you want. To list all commands again, press Delete.
When you hear the command you want, press the Return key or the Space bar to apply the command to the item in the VoiceOver cursor.
When Quick Nav is on, the Quick Nav arrow and single-key commands are included in the Commands menu.