
Add and arrange pivot table data in Numbers on Mac
To choose the data you want to show in your pivot table, you can add fields into three sections: Columns, Rows, and Values. By default, numeric fields are added to Values, and other nonnumeric fields are added to Columns or Rows. You can move fields within a section or between sections, to change the way data is organized in the pivot table.
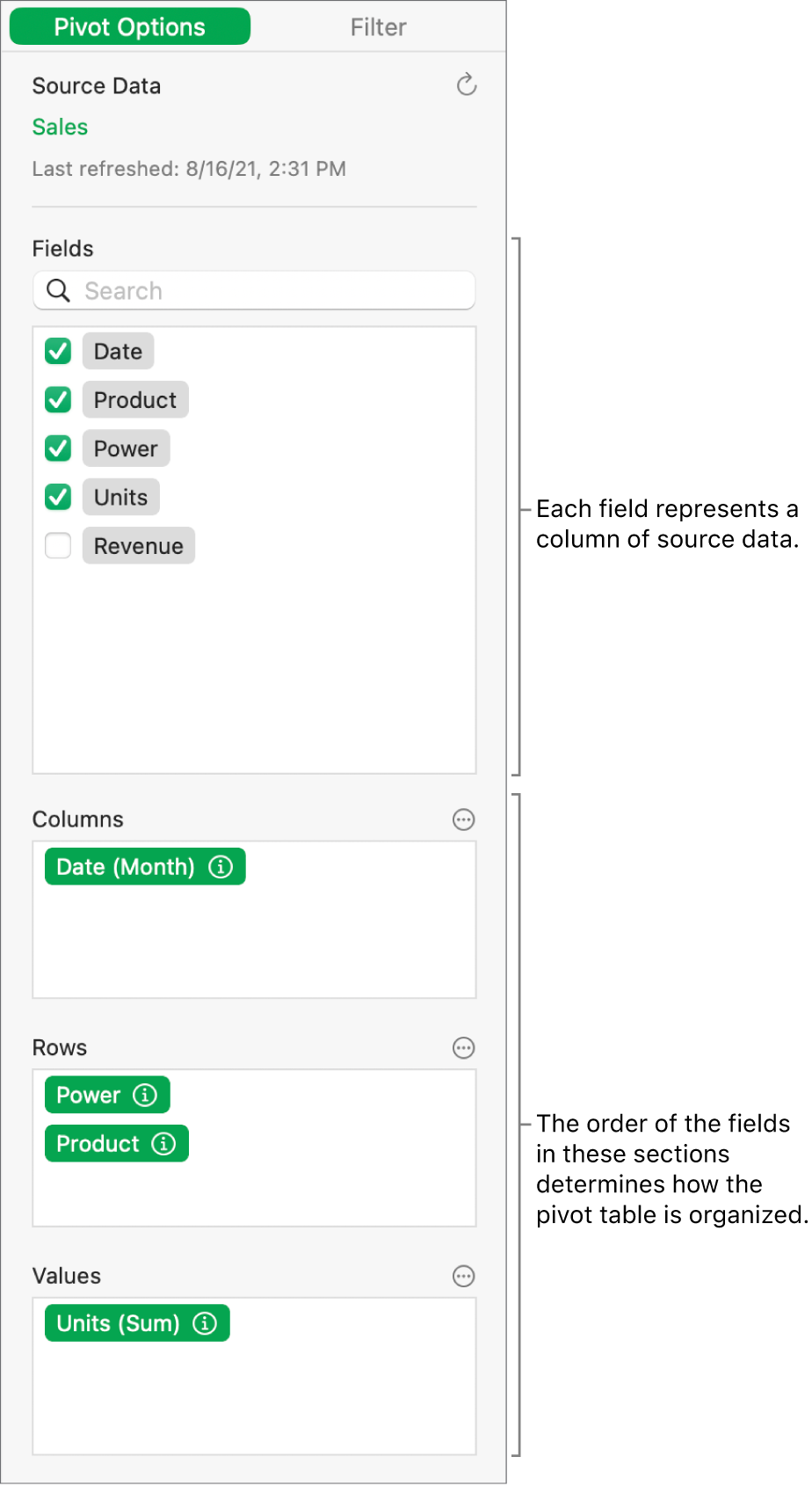
Add fields to a pivot table
Select the pivot table.
In the Pivot Options tab of the Organize
 sidebar, do any of the following:
sidebar, do any of the following:Automatically add fields to Rows, Columns, or Values: Select the checkbox next to the field you want to add.
The field appears in either the Columns, Rows, or Values section, based on the type of data in that field.
Manually add fields to Rows, Columns, or Values: Drag a field from the list to one of the sections.
After you add the source data you want to analyze, you can reorder and move the fields to change how data is grouped, as described in the next task.
If the pivot table is empty (such as when you first create it), you can also click the link in the button that appears over the table to view the Pivot Options tab.
Reorder and move fields
To change how data is grouped in a pivot table, you can reorder fields within a section in the Pivot Options tab, and move fields to other sections. When you reorder and move fields, the pivot table updates automatically to show the new organization.
Select a pivot table.
In the Pivot Options tab of the Organize
 sidebar, drag a field within a section to change the order of the fields, or drag the field to another section.
sidebar, drag a field within a section to change the order of the fields, or drag the field to another section.To quickly swap Column and Row fields, click
 next to Columns or Rows, then click Swap Column and Row Fields.
next to Columns or Rows, then click Swap Column and Row Fields.
Remove fields
You can remove information from a pivot table by deleting individual fields from a section (in the Pivot Options tab), or deleting all fields in a section. Removing fields does not affect the source data.
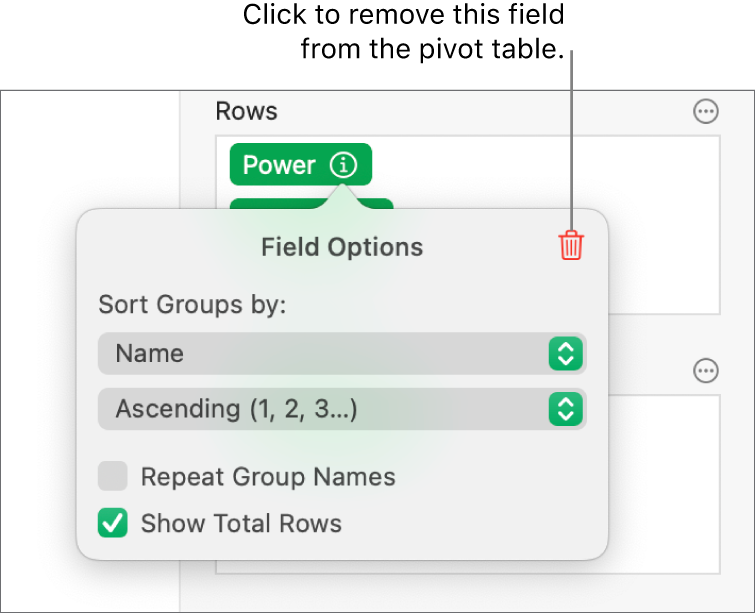
Select a pivot table.
In the Pivot Options tab of the Organize
 sidebar, do any of the following:
sidebar, do any of the following:Remove individual fields: Click
 next to the field you want to remove, then click
next to the field you want to remove, then click  .
.Remove all fields from a section: Click
 next to Columns, Rows, or Values (depending on the section you want to clear), then choose Clear Column Fields, Clear Row Fields, or Clear Value Fields.
next to Columns, Rows, or Values (depending on the section you want to clear), then choose Clear Column Fields, Clear Row Fields, or Clear Value Fields.
After you add fields, you can change how the data is sorted, grouped, calculated, and more. See Change how pivot table data is sorted, grouped, and more.