
Set up audio devices in Audio MIDI Setup on Mac
Use Audio MIDI Setup to set up audio input and output devices, such as microphones and multi-channel audio interfaces. You can also use it to route audio from iOS devices directly into your Mac.
Available settings in Audio MIDI Setup depend on the audio device you’re using. For example, you can adjust the volume for each channel your audio output device has available.
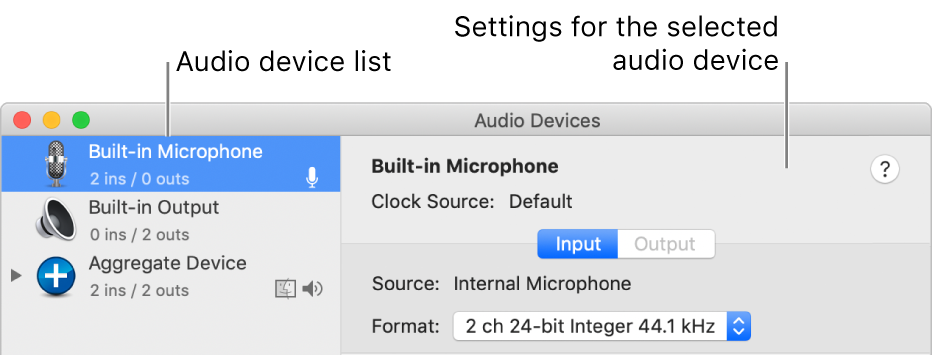
Connect your audio devices to your Mac and, if necessary, install any software included with the devices.
In the Audio MIDI Setup app
 on your Mac, in the list on the left side of the Audio Devices window, select a device.
on your Mac, in the list on the left side of the Audio Devices window, select a device.Note: For iOS devices, first click Enable, then select the device. You may be asked to unlock your device with a passcode or to trust the device.
In the list on the left side of the Audio Devices window, click the Action pop-up menu
 , then choose how the device is going to be used:
, then choose how the device is going to be used:For sound input: Choose “Use This Device for Sound Input.”
For sound output: Choose “Use This Device for Sound Output.”
For playing system sounds: Choose “Play Alerts and Sound Effects Through This Device.”
On the right side of the Audio Devices window, choose the options available for the device you’re setting up:
In most cases, “Clock source” is on the default setting.
To set up a surround (multi-channel) speaker configuration, select an output device in the list on the left side of the Audio Devices window, click Configure Speakers, then choose the type of configuration you want to use.
Click the Format pop-up menu, then set the sample rate and bit depth. Make sure they match the appropriate settings for your audio device.
If your Mac supports the hardware sample rate converter, the Hardware Rate Converter pop-up menu is available in the Input pane. When you choose Automatic from the pop-up menu, the hardware sample rate converter is turned on if the audio samples coming in are PCM and formatted according to the international standard IEC 60958-3. The hardware sample rate converter is turned off if the input stream is encoded. You can also choose Enable or Disable from the menu, to keep the hardware sample rate converter turned on or off.
If software volume control is available for your device, the Volume sliders appear blue to indicate that they’re active. Drag the sliders to set the volume for each channel.