
Take a Live Photo in FaceTime on Mac
When you’re on a FaceTime video call with one or more people, you can take a Live Photo to capture a moment from the call. Both of you receive a notification that the photo was taken, and the Live Photo goes right into your Photos library. The other person on the call may need to set their FaceTime preferences to allow a Live Photo before you can take one.
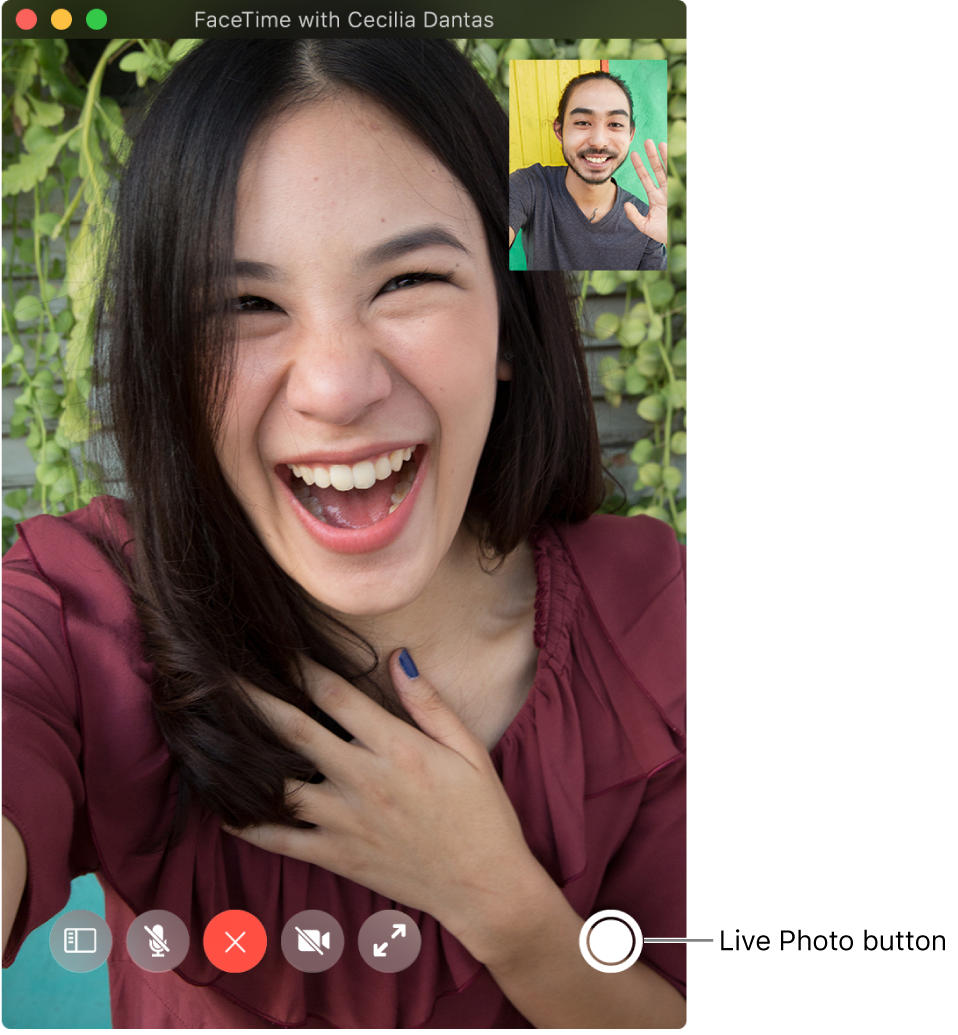
Note: To capture a Live Photo in a one-on-one call, both you and the other person on the call must be using the latest version of either macOS 10.13.6 or macOS Mojave 10.14.4 or later, iOS 12.1.4 or later, or iPadOS. To capture a Live Photo of a person in a group call, both you and the other person on the call must be using macOS Catalina or later, iOS 13 or later, or iPadOS. For more information about the latest versions of macOS, see the Apple Support article Apple security updates. Taking a Live Photo in FaceTime is not available in all countries or regions.
Set up FaceTime for Live Photos
In the FaceTime app
 on your Mac, choose FaceTime > Preferences, then click Settings.
on your Mac, choose FaceTime > Preferences, then click Settings.Select the “Allow Live Photos to be captured during video calls” tickbox.
By selecting this option, you’re also allowing others to take Live Photos of you.
Set up Photos for Live Photos in FaceTime
The Photos app doesn’t need to be open when you capture a Live Photo; it just needs to have been opened at least once and have a default library.
Open the Photos app
 on your Mac if you haven’t opened it before.
on your Mac if you haven’t opened it before.
Take a Live Photo
In the FaceTime app
 on your Mac, during a video call, do one of the following:
on your Mac, during a video call, do one of the following:In a one-to-one call: Select the FaceTime window.
In a group call: Double-click the tile of the person you want to take a Live Photo of.
Click the Live Photo button
 (or use the Touch Bar).
(or use the Touch Bar).
A notification tells you that you took a Live Photo. The photo is available in the Photos app.