Keynote User Guide for iPad
- Welcome
- What’s new in Keynote 13.2
-
- Intro to Keynote
- Intro to images, charts and other objects
- Create a presentation
- Choose how to navigate your presentation
- Open a presentation
- Save and name a presentation
- Find a presentation
- Print a presentation
- Customise the toolbar
- Copy text and objects between apps
- Basic touchscreen gestures
- Use Apple Pencil with Keynote
- Create a presentation using VoiceOver
-
- Send a presentation
- Intro to collaboration
- Invite others to collaborate
- Collaborate on a shared presentation
- See the latest activity in a shared presentation
- Change a shared presentation’s settings
- Stop sharing a presentation
- Shared folders and collaboration
- Use Box to collaborate
- Create an animated GIF
- Post your presentation in a blog
- Copyright
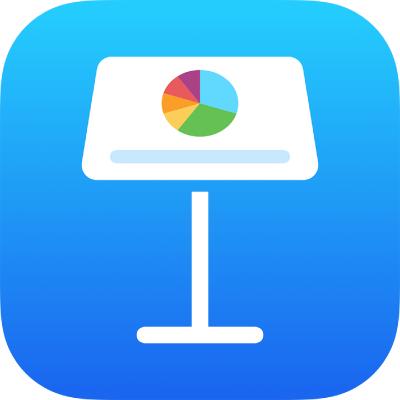
Rehearse a Keynote presentation on iPad
If you plan to use an external display to show your presentation, you can use rehearse slideshow mode to set up the presenter display in advance, and to practise your presentation, without connecting to an external display.
Note: If your device is already connected to an external display, simply play the presentation to rehearse and to modify the presenter display.
Open the presentation, then tap to select the first slide in the slide navigator.
Tap
 , then tap Rehearse Slideshow.
, then tap Rehearse Slideshow.To see options for customising the presenter display, tap
 , then tap the layout option you want (current slide, next slide, presenter notes, or a combination).
, then tap the layout option you want (current slide, next slide, presenter notes, or a combination).For more details on modifying the display, see Customise the presenter display.
To rehearse the presentation, do any of the following:
Switch between the clock and a timer: Tap the clock or timer at the top of the display. The timer starts the first time you tap or swipe to advance the presentation after the first slide is displayed.
Go to the next slide: Tap or swipe left.
Go back a slide: Swipe right.
Jump to a different slide: Tap the slide number indicator at the top left of the display to show the slide navigator, then tap a slide thumbnail to jump to that slide.
Rehearse drawing on a slide as you present: Tap
 , tap a colour, then draw with your finger on the slide. Tap Done when you’ve finished. You can tap
, tap a colour, then draw with your finger on the slide. Tap Done when you’ve finished. You can tap  to undo your last action. (Tap multiple times to undo all your recent actions.)
to undo your last action. (Tap multiple times to undo all your recent actions.)
To stop rehearsing, pinch closed on the slide or tap
 .
.