
Add, remove or rearrange locations in your weather list on Mac
You can add multiple locations to your weather list to keep track of weather conditions in different areas around the world.
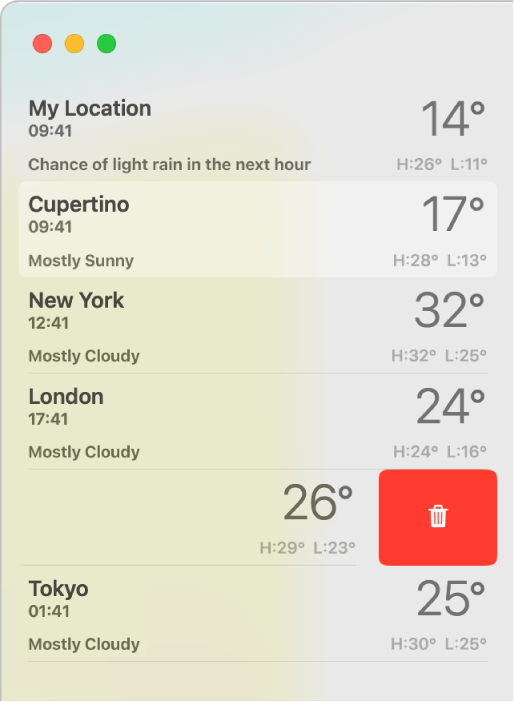
Add a location to your weather list
In the Weather app
 on your Mac, enter a location in the search field.
on your Mac, enter a location in the search field.In the search results, click the location you want to view.
Click the Add button
 to add the location to your weather list.
to add the location to your weather list.To clear the search field, click the Close button
 .
.
Remove a location from your weather list
In the Weather app
 on your Mac, click
on your Mac, click  in the toolbar to show your weather list.
in the toolbar to show your weather list.Control-click a location in the sidebar, then click Delete.
You can also swipe left with two fingers on a trackpad, then click the Bin button
 .
.
Rearrange locations in your weather list
In the Weather app
 on your Mac, click
on your Mac, click  in the toolbar to show your weather list.
in the toolbar to show your weather list.Drag the location to another position in the list.
Your list of locations stays up to date across your devices where you’re signed in with the same Apple ID.