Keynote User Guide for iPad
- Welcome
- What’s new
-
- Get started with Keynote
- Intro to images, charts and other objects
- Create a presentation
- Choose how to navigate your presentation
- Open a presentation
- Save and name a presentation
- Find a presentation
- Print a presentation
- Customise the toolbar
- Copy text and objects between apps
- Basic touchscreen gestures
- Use Apple Pencil with Keynote
- Create a presentation using VoiceOver
-
- Send a presentation
- Intro to collaboration
- Invite others to collaborate
- Collaborate on a shared presentation
- See the latest activity in a shared presentation
- Change a shared presentation’s settings
- Stop sharing a presentation
- Shared folders and collaboration
- Use Box to collaborate
- Create an animated GIF
- Post your presentation in a blog
- Copyright
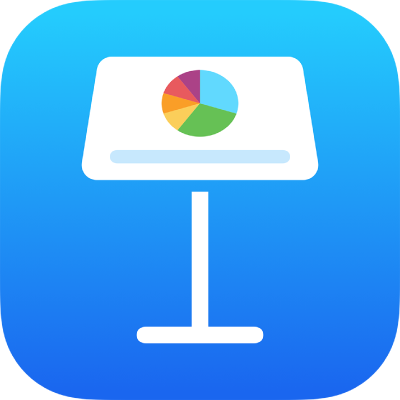
Add and view presenter notes in Keynote on iPad
Presenter notes can help you recall important points you want to mention during a presentation. The notes don’t appear on the slide, but they can help you remember information about a slide’s graphics, charts, or anything else on the slide.
Add presenter notes to a slide
Tap
 in the top left of the screen, then tap Show Presenter Notes.
in the top left of the screen, then tap Show Presenter Notes.The notes field appears below the slide canvas.
In the slide navigator, tap to select a slide, tap the presenter notes field, then type your notes.
To make the presenter notes area larger or smaller, swipe up or down near its top edge. You can also scroll your notes.
To change the font size or apply text formatting to the presenter notes, select the text, tap
 in the toolbar, then use the text controls.
in the toolbar, then use the text controls.To add presenter notes to another slide, tap the slide in the slide navigator, tap the presenter notes field, then type your notes.
To preview the slide as you’re composing your notes, tap
 at the top of the screen. Pinch the screen to return to your presenter notes.
at the top of the screen. Pinch the screen to return to your presenter notes.Tap
 to hide the keyboard when you’ve finished typing your notes.
to hide the keyboard when you’ve finished typing your notes.
In the slide navigator, the thumbnails for slides with presenter notes have a small square in the top-right corner.
You can also add or edit your notes in the presenter display while playing your presentation in rehearse slideshow mode or on a separate display.
Hide presenter notes
You can hide presenter notes if you want a little more room to work on the slide canvas.
To hide presenter notes, tap
 , then tap Hide Presenter Notes.
, then tap Hide Presenter Notes.
You can also print your presenter notes along with your slides. See Print a presentation to learn more.